4 parimat Androidi emulaatorit Macile
Kui olete Apple'i fänn, kuid soovite mängida mõnda mängu või käivitada rakendusi ainult Google'i OS-i jaoks, vajate emulaatorit. Vaatame nelja parimat kasutajatele saadaolevat emulaatorit.
1.Nox
Nox App Player on suurepärane valik, kui otsite mängude jaoks emulaatorit. See toetab isegi mängukontrollereid. Noxi saate kasutada ka oma rakenduste testimiseks, kuid see on siiski loodud spetsiaalselt mängijatele.
2.Bluestacks
Bluestacks on Windowsi jaoks üks populaarsemaid emulaatoreid ja selle versioon ei vea teid sugugi alt. See on veel üks emulaator, mis on loodud peamiselt mängijatele. Nagu Nox, saate rakendusi ja mänge installida Google Play poe kaudu. Xboxiga ühilduvatele kontrolleritele on natiivne tugi, kuid ainult mõnes kontrolleri toega mängus.
Jõudlus sõltub teie süsteemist, kuid Bluestacksi uusim versioon on varasematest versioonidest palju kergem.
3. Genymotion
Kui vajate arendamiseks emuleerimist, siis Genymotion tasub pilku heita. See on mõeldud tarkvaraarendajatele ja võimaldab testida oma rakendusi erinevates virtuaalseadmetes.
Üks arendajate põhifunktsioone on võimalus kasutada Genymotion Cloudi, nende pilvepõhist virtuaalset emuleerimisteenust. See tähendab, et igaüks saab teie virtuaalse seadmega veebibrauseri kaudu suhelda, muutes selle ideaalseks projekti jagamiseks, ilma et adressaat peaks Genymotioni ise installima.
Need funktsioonid pole tasuta – lauaarvuti versioon maksab ühele kasutajale 136 dollarit aastas. Genymotion Cloud SaaS-i puhul algab see 200 dollarist kuus. Prooviversioon on olemas, kuid selle allalaadimiseks peate registreeruma ja kinnitama oma e-posti aadressi.
4. Android Studio
Android Studio on Google'i enda tööriist rakenduste arendajatele. See pole lihtsalt emulaator – sellel on kõik vajalikud tööriistad oma rakenduste arendamiseks ja loomiseks. Emuleerimine võimaldab teil oma loomingut virtuaalseadmetes testida.
Tänu paljudele funktsioonidele pole see valik neile, kes soovivad MacOS-is käitada mõnda Androidi rakendust või mängu. Kuid kui olete rakenduste arendaja, on see üks olulisemaid tööriistu, mida vajate. Samuti saate simuleerida sissetulevaid kõnesid ja SMS-sõnumeid, määrata seadme asukohta ja isegi simuleerida liikumisandureid.
Installimine on üsna pikk ja kasutajaliides pole algajatele kõige sõbralikum. See on peamiselt tingitud asjaolust, et Android Studio pakub palju funktsioone. Emulaator ise võimaldab teil valida tohutu hulga seadmeprofiilide hulgast, mis võimaldavad teil oma rakendust testida. Kuna see on ametlik Google'i emulaator, toetab see emuleerimist kuni Android Pie 9-ni.
Õige emulaatori valimine sõltub teie enda vajadustest. Kui soovite lihtsalt mõnda Androidi mängu Maci seadmetes mängida, pole Genymotioni eest maksmine teie jaoks.
Täname lugemise eest! Telli minu kanal aadressil Telegramm Ja Yandex.Zen . Ainult seal on värskeimad ajaveebi uuendused ja uudised infotehnoloogia maailmast. Jälgi mind ka sotsiaalvõrgustikes.
Enamikul juhtudel on OS X kasutajad selle süsteemi olemasoleva tarkvarakomplektiga üsna rahul. Mida teha, kui vajalik rakendus on välja töötatud ainult populaarsema Windowsi süsteemi jaoks? Windowsi programmi käitamiseks Maci arvutis operatsioonisüsteemis OS X on mitu võimalust.
Selliseid viise on kolm:
BootCamp
Boot Camp on Mac OS X 10.6 Snow Leopardiga kaasas olev programm, mis võimaldab installida ja kasutada oma Inteli-põhises Macis Microsoft Windowsi ühilduvat versiooni. (Õun)
Apple tutvustas BootCampi 2006. aastal pärast seda, kui Macid läksid üle Inteli protsessoritele. Ajaloolise õigluse huvides märgime, et Macintoshis oli Windowsi rakendusi võimalik käivitada ka varem: selleks paigaldati Macintoshile kallis laienduskaart. Arusaadavatel põhjustel ei olnud see lahendus populaarne.
Enne Maci kõvakettale täiendava partitsiooni loomist varundage oma arvuti Time Machine abil, seejärel käivitage BootCamp Assistant (asub jaotises Programs - Utilities) ja järgige juhiseid.

Lahendus pole ideaalne, aga peaasi, et Mac muutuks Windowsi arvutiks. See tähendab, et Microsofti süsteem töötab maksimaalse kiirusega.
BootCampi puudused:
- Windowsi käivitamiseks on vaja Maci täielikku taaskäivitamist. Alglaadimise ajal operatsioonisüsteemi (OS X või Windows) valimiseks vajutage ja hoidke all klahvi Option (Alt).
- Windowsis loodud partitsioonid (loogilised draivid) pole OS X-is nähtavad ja vastupidi. Miks? Windows ei mõista HFS+ failisüsteemi, millega OS X töötab, ja viimane ei tööta vaikimisi NTFS-iga. Täiendavate utiliitide (nt Tuxera NTFS) abil saate OS X-ile lisada NTFS-i ühilduvuse (lugemine ja kirjutamine).
- BootCamp installib ainult teatud Windowsi versioonid. Niisiis, ainult Windows 8 kõigi selle ebamugavustega.
BootCamp sobib siis, kui pole vaja kahte operatsioonisüsteemi korraga laadida ja vajad maksimaalset jõudlust. Näiteks võib see olla kasulik mängijatele: pärast OS X-is töötamist taaskäivitasid nad arvuti ja käivitasid Windowsis oma lemmikmängu.
Windowsi emulaator
See meetod sobib ainult ühe või kahe Windowsi programmi käitamiseks operatsioonisüsteemis OS X. See tagab üsna suure jõudluse ja täiendavat süsteemi pole vaja installida.
Wineskini ja CrossOveri abil saate proovida käivitada tarkvara, mis ei ühildu OS X-iga. Lihtsalt proovige, sest see trikk ei tööta alati: isegi kui see õnnestub, võib stabiilsusega probleeme tekkida.

Algajatel kasutajatel võib tekkida probleeme, kuna emulaatoriga töötamine nõuab teatud teadmisi. Pole midagi keerulist, teavet on Internetist lihtne leida, kuid arvestades asjaolu, et on ka muid meetodeid, ei saa seda meetodit elegantseks nimetada.
Virtuaalne masin
Virtuaalne masin(VM, inglise keelest. Virtuaalne masin) on tarkvara- ja/või riistvarasüsteem, mis emuleerib teatud platvormi (meie puhul OS X) riistvara ja käivitab sihtplatvormi (Windows) jaoks mõeldud programme. (Wikipedia)
Parim lahendus, kui vajate kahte süsteemi korraga või peate nende vahel sageli ümber lülituma. Näiteks arendajatele. Windowsi virtuaalmasinas käitamisel pole vaja Maci taaskäivitada ning faile erinevatest partitsioonidest saab lihtsalt ühest aknast teise lohistada. Lisaks Windowsile saab virtuaalmasinasse installida mis tahes kaasaegse operatsioonisüsteemi, välja arvatud täiesti eksootilised.
Operatsioonisüsteemi (ühe või mitme) juurutamiseks, mida Mac ei toeta, peate installima OS X-i virtuaalse masina (programmi). Sarnaseid programme on päris palju: Parallels Desktop, Vmware Fusion ja Virtual Box. Igal neist on oma plussid ja miinused, kuid igal juhul on valida, mille vahel on palju.

Eraldi tahaksin mainida Oracle'i virtuaalset kasti. Sellel programmil on üks oluline eelis - see on tasuta, samas kui konkurendid maksavad palju raha: Parallels Desktop - alates 79 dollarist; Vmware Fusion – alates 150 dollarist. Tasuta virtuaalmasinal on jõudlusprobleemid ja isegi sagedased viivitused on vältimatud. Virtual Box on suurepärane lahendus, kui vajate Windowsi vaid paari vähenõudliku utiliiti jaoks.
Pärast virtuaalmasina loomist (programmi installimine ja masina konfigureerimine) võite alustada süsteemi installimist. On oluline, et seda saaks teha otse käivitatavast mälupulgalt, mis on virtuaalses masinas virtuaalse USB-pordi kaudu ühendatud. Samuti saab Windowsi installida ISO-pildist.
Virtuaalsete masinate puudused:
- Piiratud jõudlus – virtuaalmasinad neelavad osa Maci riistvaralisest võimsusest.
- Kui ühendate välisseadme Maciga, pole see virtuaalmasinas saadaval (see on ühendatud eraldi menüüs).
Mida valida?
Vastus sellele küsimusele sõltub teie vajadustest. Kui vajate ainult ühte rakendust, ei ole BootCamp'i kasutamine soovitatav, kuna peate arvuti taaskäivitama. Sel juhul on Windowsi emulaatoris lihtsam käivitada. Virtuaalmasin võimaldab installida erinevaid operatsioonisüsteeme ja hõlpsalt nende vahel vahetada – ideaalne platvormiüleseid rakendusi loovatele arendajatele.
Noh, kui vajate suurt jõudlust (mängijatele), on BootCamp ideaalne.
P.S. Mõned virtuaalmasinad on võimelised käivitama Windowsi, mis on installitud BootCampi abil.
Aastatel 1984–2000 toodetud Macintoshi kaubamärgi personaalarvutid on infotehnoloogia ajaloo üks eredamaid lehekülgi. Loodud Jeff Raskini geeniuse poolt – kes soovis muuta arvuti lihtsaks, ligipääsetavaks ja kõik-ühes ning seetõttu võimalikult koduseks – ning sai nime selle autori lemmikõunasordi, Maci ja selle nooremate vendade – Macintosh II järgi. , Macintosh LC, Quadra, Performa jt – neid eristas tolle aja kohta harjumatu graafiline kasutajaliides, mis kogus populaarsust nii viimaste kui ka Apple'i koduarvutitele palju huvitavaid mängutooteid välja andnud arendajate seas. Nüüd saab igaüks nendega tutvuda - tänu mitme platvormi emulaatori olemasolule, millest me teile räägime.
KKK
Ma pole kunagi elus Apple'i arvuteid kasutanud. Kas seal on raske kõike välja mõelda?
Tegelikult pole see isegi keeruline - kõik on planeeritud ja ellu viidud äärmiselt visuaalselt ja üsna ilmselgelt. Kui esimeste IBM-i personaalarvutite kodukasutajad alles õppisid käsitsi sisestatud DOS-i konsoolikäskude süntaksit, kasutasid Macintoshi omanikud juba graafilise liidese akendes hiirt. See oli viimane, kes selle leiutas, aga mitte Apple - aga see on juba teine küsimus.
Mis on need failid Maci mängude arhiivides? Kuidas neid avada?
Meie veebisaidilt leitavad Maci mängude arhiivid võivad sisaldada erinevat tüüpi faile, nii standardseid kui ka üsna eksootilisi, järgmiste laienditega:
- ISO (TOAST) on ketta kujutise vorming (CD-l välja antud mängude jaoks), mis on standardne nii Maci kui ka muude platvormide jaoks. Lihtsaim viis selle avamiseks on ühendada see eraldi kettana emulaatori seadetes või paigaldada see virtuaalsesse draivi (näiteks "Daemon Toolsi" abil). Pange tähele, et ketta paigaldamisel ei saa te selle sisu Windowsi keskkonnas näha – sellele juurdepääsuks peate kasutama emulaatoreid nagu "Basilisk II" või "SheepShaver" (soovitavalt uusimad versioonid).
- BIN/CUE (MDF/MDS, CCD/IMG/SUB, NRG, MDX) – alternatiivsed CD-pildifailid, mida kasutatakse tavaliselt kombineeritud plaatide puhul (mis ühendavad arvutiandmed AudioCD muusikapaladega). Emulaatori seadetes ei saa te ketast ühendada - peate installima pildi virtuaalsesse draivi (näiteks "Daemon Toolsi" abil) ja kasutama emulaatoreid "Basilisk II" või "SheepShaver" (soovitavalt nende uusimad versioonid).
- DMG on arhiveeritud CD-pildifail, mis on Mac OS X-i platvormil standardina kasutusele võetud, nagu ka varasemaid vorminguid, saab seda paigaldada kasutades "Daemon Tools" (kuigi see pole selle programmi poolt ametlikult toetatud failide hulgas: ühendamisel teeme seda). ärge vaadake jaotisi "Kõik pilditüübid" ja "Kõik failid").
- DSK (IMG, IMAGE) - disketi kujutis - tavaliselt originaal: üks levinumaid võimalusi vanade mängude jaoks. Selle avamine emulaatorites on üsna lihtne – liigutades hiirega programmiaknasse ("drag&drop") või ühendades selle eraldi draivina emulaatori seadetes.

- Failidega kaust - harvadel juhtudel ei esita mängu autor mitte arhiivi ega pilti, vaid selle valmisversiooni - seda on soovitatav kasutada pigem "Executori" tõlgis.
Käivitasin mängu, kuid kõik menüükäsud on tähistatud kummalise sümboliga ⌘. Mis loom see on? Mul pole seda klaviatuuril...
See on käsuklahvi sümbol, mis asus (ja asub siiani) enamikul Apple'i klaviatuuridel tühikuklahvist vasakul (ja seejärel paremal). Emulaatorites täidab selle funktsiooni klahv "Alt" - see tähendab näiteks standardset programmi väljumise käsku ⌘Q tuleks mõista kui klahvide "Alt" ja "q" samaaegset vajutamist.
Miks on vaja nelja emulaatorit korraga? Kuidas ma saan valida selle, mis mind huvitava mängu jaoks kõige sobivam on?
Tegelikult on Maci platvormi jaoks palju rohkem emulaatoreid: need ei kuulu meie juhendi ulatusse. PearPC, SoftMac, GrayBox, Fusioon... Sellegipoolest oleme teile valinud neli kõige funktsionaalsemat ja hõlpsamini kasutatavat võimalust – reeglina osutub igaüks neist eelistatavamaks konkreetse tarkvara- või riistvarakeskkonna jaoks mõeldud programmide käitamiseks. Saate valida konkreetse mängu jaoks optimaalse emulaatori, kasutades selle kirjelduses olevaid linke või kasutades "tehnilist teavet" lehel "failid", samuti järgmisi lühinäiteid mitme mängu käitamise kohta neljas meie soovitatud peamises emulaatoris (ja eelkõige kõigi nende meetodite loetletud eelised ja puudused).
Lugesin seda juhendit, kuid ei saa ikka veel aru - millist emulaatorit on parem kasutada? Kas seda on võimalik väga lühidalt öelda?
- Kui mängunõuded viitavad PowerPC-põhisele arvutile või OS 8.5 või uuemale versioonile, on ainult üks valik: "SheepShaver".
- Kui mäng nõuab värvimonitori ja/või süsteemi 7 või uuemat, proovige esmalt "Basilisk II". Kui te ei saa oodatud tulemust, võtke ühendust "SheepShaveriga".
- Kui mäng kasutab mustvalget graafikat ja/või on mõeldud süsteemile 6 ja vanematele, soovitame "Mini vMaci".
- Kui mängu levitatakse valmis programmifailidena või kui te pole rahul väljavaatega kasutada tundmatu päritoluga ROM-pilte, siis on teie valik "Executor".
Mul on 64-bitine Windows – ja SheepShaveri emulaator ei tuvasta päris arvuti draivi.
Peate käivitama emulaatorite "Basilisk II" ja "SheepShaver" uusimad versioonid - 2015 (ja meie komplektide kasutamisel - SheepShaver_2015.bat kaudu), kuna ainult 2015. aasta versioon lisas nendes süsteemides CD-ROM-i tuvastamise toe.
SheepShaveri 2015. aasta versioon jookseb 64-bitises süsteemis käivitamisel kokku. Mida ma peaksin tegema?
Selle probleemi lahendamiseks peate vahekaardil "Mälu" määrama emuleeritud Macile saadaoleva RAM-i mahu ("RAM-i suurus") vähemalt 295 MB - näiteks 512 MB - vastasel juhul jookseb emulaator kokku.
Kas kõiki Macintoshi mänge saab mängida tänapäevastel emulaatoritel?
Kahjuks ei. Mitte ükski Maci emulaator ei võimalda veel käivitada mänge, mis nõuavad tingimata 3D-videokaarti. Tänaseks on aga teada vaid üks vana Macintoshi eksklusiivne mäng selliste süsteeminõuetega – WaterRace.
Näited mängude käitamisest erinevates emulaatorites
Mis tahes programmi käivitamine vanas Apple'i arvutis pole tegelikult lihtne, kuid väga lihtne. Näitena toome mitmed erinevas žanris ja vanuses mängud - näiteks puslemäng "The Fool's Errand", lauamäng "Nemesis Master Go Deluxe", seiklusmäng "Evocation: La Sfida" ja põnevusmäng " Maraton".
Teostaja
Lihtsaim ja paljude autorite poolt ametlikult soovitatud meetod on tingitud asjaolust, et rangelt võttes pole see emulaator, vaid tõlk. See ei virtualiseeri ühtegi tarkvarakeskkonda ega pretendeeri iidse arvutiseadmena, vaid tõlgib lihtsalt Maci programmikäsud Windowsi keelde – nagu vanade mängude populaarseim tõlk ScummVM. Tõenäoliselt oleks see parim variant, kuid selle areng on juba päris mitu aastat seisma jäänud; kompensatsioonina on kunagi raha maksnud "Executor" nüüd vabalt saadaval.
Seetõttu on esimene samm see programm meie veebisaidilt alla laadida (2,7 MB) ja installida oma Windowsi. Käivitamisel pakub installer ka kettale mitme demoversiooni ja isegi tasuliste lisaprogrammide installimist – viimast meil vaja ei lähe ning esimese valik on maitse asi. Siiski soovitame installida Stuffiti prooviversiooni, et lahti pakkida *.sit-failid ja muud spetsiaalselt Apple'i arhiivid.

Pärast installimist käivitage executor.exe - alati "administraatorina" (Windows 7 ja uuemates versioonides). Ärge kartke ilmuvast programmi registreerimisaknast: selle raske jagamisvara minevik võtab oma osa. Sisestage oma nimi ja seerianumber 99991004 ja võti n9rk57f369byp:

Pärast registreerimist käivitame programmi uuesti, kuid enne ostu nautimist avage klahve vajutades seadete aken Alt-Shift-5- ja installige kõik, vastavalt pildile, mille "The Fool's Errand" autor Cliff Johnson lahkelt andis:
Klõpsake "Salvesta" ja naaske põhiaknasse "Executor". Selle tõlgi mugav funktsioon on täielik juurdepääs kogu meie arvutile - kui klõpsate vasakus ülanurgas ikooni "kastid", kuvatakse kõik meie kettad ülemisel real.
"Lolliks"
Meie arvuti ühelt kuvatud kettalt leiate mängufailid, mis on selle emulaatori samanimelisest kaustast lahti pakitud, kuid saate seda teha ka muul viisil: lisage pakkimata mängufailid otse alamkataloogi APPS, mis asub Täitja kaust (nimetades näiteks vastava uue kausta " Fool"). Selle tulemusena kuvatakse see vasakul paneelil:

Avame selle tavalise topeltklõpsuga - ja näeme nelja faili. Nagu mängu "Kasutusjuhendis" öeldud, kasutatakse ikoone "Proloog" ja "Finale" vastavalt sissejuhatava ja lõpuvideo vaatamiseks ning "The Fool’s Errand" kasutatakse naljaka enda seikluste käivitamiseks.

Mängus saate kasutada kõiki standardkäske - nii menüüst kui ka kiirklahve (ebatavaline klahv ⌘, mille ikoon kuvatakse menüüpunktides tähtede ees, dubleeritakse Windowsi klaviatuuril klahviga "Alt") . Näiteks mängust väljumiseks peate vajutama Alt-Q jne.

Mängu "Executori" abil käitamise eelised:
- võrdlev lihtsus – failid käivitatakse otse meie kõvakettalt;
- emulatsiooni puudumine - pole vaja patenteeritud ROM-faile keerulisel viisil hankida.
Mängu "Executori" abil käivitamise puudused:
- mõned graafilised ja muud vead (näiteks mäng ei kuva vasakus ülanurgas ikooni "Mac"); Külmutamine on võimalik mängudes, mille autor pakub ametlikke plaastreid;
- täisekraanirežiimis käivitamisel ei pruugi programm korralikult töötada;
- Mõnel mängul puudub muusika või heliefektid.
Mini vMac
Nüüd proovime kõige lihtsamat, kuid siiski täieõiguslikku emulaatorit. Sedasorti programmi käivitamiseks tuleb hankida sobiv ROM-fail, mida on legaalselt üsna raske teha: tuleb see kavalalt käepärast olevast vanast Macintosh Plusist välja tõmmata. Kuid kõigis emulaatorikomplektides, mida saab meie veebisaidilt alla laadida, on see fail juba lisatud, nagu ka kõvaketta kujutis. Seetõttu laadime arhiivi alla ja ekstraheerime sellest kausta MINIVMAC koos failiga minivmac.bat. Viimane on mõeldud kõvaketta automaatseks ühendamiseks eelinstallitud süsteemiga Mac OS süsteem 7.0.1- aga meie esimeseks mänguks me seda ei vaja.
"Lolliks"
Käivitage fail otse " mini vmac.exe" emulaatori kaustast.

Küsimärk näitab, et meil pole operatsioonisüsteemi installitud. Selliseid vanu mänge nagu "The Fool's Errand" saab aga käivitada ka ilma kõvakettata, mis teeb asja palju lihtsamaks. Klõpsa mänguga arhiivist algsete diskettide pildifailidele - mäng.pilt Ja etendus.pilt- ja teisaldage need Mini vMaci aknasse - pärast seda paigaldatakse need automaatselt koos süsteemiga.

Mini vMaci menüü on üsna ainulaadne – see avatakse Ctrl klahvi all hoides; näiteks saadaolevate käskude loendit saab näha klahvikombinatsiooniga Ctrl-H ja alternatiivne "drag&drop" viis ketaste avamiseks on Ctrl-O.

Kuna mänguplaadid on originaalid, vastab nende käivitamise meetod peaaegu kõigis aspektides kasutusjuhendis kirjeldatule. Sissejuhatava video vaatamiseks topeltklõpsake " proloog – finaal"teiselt plaadilt mäng ise - topeltklõps ikoonil" lolli ülesanne"või salvestusfaili abil, mis selle versiooni kõvaketta emulatsiooni puudumise tõttu paigutatakse samale mängu disketile. Lõpuks, pärast mängu lõppu, ilmub sinna ikoon "show finale", mis annab juurdepääsu viimane video Mängu ajal saate kasutada ka põhimenüüd ja kiirklahvi "Alt" originaali ⌘ asemel, kuid nüüd on nii kaubamärgiga "Macintoshi" ikoon kui ka heli sisselülitamise võimalus. kohad.

Viimane asi, mida kasutaja, kes Apple'i originaalarvutitega ei tunne, peaks teadma: emulaatorist väljumiseks tuleb esmalt meie virtuaalmasin välja lülitada – kasutades selleks menüüs „Special” käsku „Shut Down” – ja seejärel programm sulgeda. Ctrl-Q käsk.

"Nemesis Master Go Deluxe"
Proovime nüüd veidi keerulisemat juhtumit – operatsioonisüsteemiga kõvaketast nõudva mängu kasutamine. Selleks käivitame oma emulaatori, kasutades faili minivmac.bat. Meie ees on töölauaekraan, millel on mitu saadaolevat menüüüksust ja aktiivse ketta ikoon paremas ülanurgas.

Nüüd viige mänguga disketi ("nemesisgomaster_4_3.dsk") lahtipakkitud pilt hiirega all hoides emulaatori aknasse – või avage see menüüst Ctrl-O käsuga. Mänguga diskett ei olnud mitte ainult edukalt ühendatud, vaid avas meie jaoks ka oma kausta:


Lõpetuseks tuletagem veel kord meelde kasutajale, kes ei tunne Apple'i originaalarvuteid, et emulaatorist väljumiseks tuleb esmalt meie virtuaalmasin välja lülitada – kasutades selleks menüüs „Special” käsku „Shut Down” – ja seejärel sulgeda kogu programmi, vajutades Ctrl-Q .
Mängu "Mini vMaci" abil käitamise eelised:
- Lihtsaim kasutatav programm ketta paigaldamiseks "drag&drop" meetodil;
- Võib-olla ainus autentne viis vanimate mängude käitamiseks "natiivse" eraldusvõimega 512x342 ja isegi heli toega, mis süsteemist 7 ja kaugemalgi kadus.
Mängu "Mini vMaci" abil käitamise puudused:
- käivitamine on võimalik ainult aknarežiimis - kuigi saate mänguakent suurendada (Ctrl-M) või lülituda täisekraankuvale (Ctrl-F), kuid mitte ilma muljetavaldavate mustade väljadeta;
- sobib ainult kõige vanematele ja must-valgetele mängudele: õnneks on need, mille näideteks võtsime, vaid üks neist.
Basilisk II
Võtame nüüd ette palju tõsisema avatud lähtekoodiga emulaatori, mis on võimeline simuleerima võimsamaid masinaid 1990. aastate algusest kuni keskpaigani. Meie veebisaidilt saate alla laadida programmikomplekti koos ettevalmistatud ROM-faili ja kettapildiga eelinstallitud System 7.5.5 OS-iga - mis kõik kokku osutub võib-olla kõige universaalsemaks käivitusmeetodiks, mis sobib enamiku vanade mängude jaoks. Maci platvormi jaoks. Teatud nüanss on "Basilisk II" erinevate versioonide olemasolu: vanemad on reeglina palju stabiilsemad, kuid emulaatori viimastes (2015) versioonides on sellised funktsioonid nagu juurdepääs. reaalsele (või virtuaalsele) CD-ROM-draivile 64-bitistes emasüsteemides on sunnitud leppima perioodiliste kokkujooksmiste võimalusega, eriti sageli ebapiisava RAM-i korral.
"Nemesis Master Go Deluxe"
Proovime lauamängu Go-s uuesti käivitada. Mäng ei vaja CD-d, seega piisab "Basilisk II" vanast, end tõestanud versioonist. Kuid disketi kujutise lisamise meetod "drag&drop" selles emulaatoris ei tööta. Seetõttu avame faili käivitades selle sätete redaktori basiliskii_setup.exe- ja vahekaardil "Disk" lisame emuleeritud keskkonnas saadaolevate diskettide loendisse: klõpsake "Sirvi" - ja leidke mänguga disketi lahtipakkitud pilt ("nemesisgomaster_4_3.dsk") .

Muude sätete muutmine pole vajalik – kuigi loomulikult saate alati kohandada programmi soovitud välimust endale sobivaks. Näiteks valige vahekaardi "Ekraan" jaotises "Ekraani tüüp" režiim "Direct X (Fullscreen)", et näha emulaatorit täisekraanil; Mõne teise mängu jaoks peate määrama ka täpse värvirežiimi (näiteks "256 värvi").
Alternatiivina seadete programmi käivitamisele saate faili alati käsitsi redigeerida " basiliskii_prefs", kirjutades sinna disketi kujutise tee (üleval, pärast ühendatud süsteemi kõvaketast, näiteks reaga " ketas D:\Games\NemesisGoMaster_4_3.dsk") ja vajalik graafikarežiim ja palju muud, mille kohta leiate teavet selle emulaatori üksikasjalikust spikrist.
Emulaatori enda saate käivitada kas häälestusprogrammist, vajutades klahvi F1 või klõpsates nuppu "Käivita" või otse käivitatava faili abil basiliskii.exe. Igal juhul näeme pärast laadimiskuva koos Mac OS-i tervitusega virtuaalse arvuti töölauda avatud mängukettaga.

Nüüd saame mängu nautida täielikus vastavuses selle "Kasutusjuhendiga": lugege lühikest abi, tehes topeltklõpsu failil "Kõigepealt loe mind" (sellised aknad suletakse, klõpsates vasakus ülanurgas oleval ruudul), lahendage kõik boonusprobleemid kaustas "Tactical Problems", käivitage standardne mängurežiim ikooni "NEMESIS™ Go + Joseki + Tactics" kaudu jne. Loomulikult saate kasutada ka kõiki mängumenüü funktsioone, asendades ikooni ⌘ klahviga "Alt".

Lõpuks tasub meeles pidada, et emulaatori väljalülitamine selle akna sulgemisega pole väga soovitatav - väljumiseks peaksite kasutama menüüs "Special" käsku "Shut Down", mille järel "Basilisk II" sulgub automaatselt.

"Evokatsioon: La Sfida"
Must-valge "Nemesis Master Go Deluxe" ei näe selles emulaatoris halvem, kui mitte parem välja kui Mini vMac, mis on oma stiilile sobivam - aga kuidas te ei saa kõiki värvivõimalusi ära kasutada. "Basilisk II"? Nii et käivitame sellise huvitava eksklusiivse nagu Itaalia seiklusmäng "Evocation: La Sfida". Seda levitatakse *.sit arhiivis, nii et selle faili avamiseks emulaatoris peate tegema mitu lisatoimingut. Võib-olla on lihtsaim viis panna see nägema põhiarvuti tegelikke kettaid. Selleks läheme seadete programmi ja vahekaardil "Minu arvuti", lubage valik "Luba väline failisüsteem" ja samal ajal märkige ruut meile vajaliku kõvaketta kõrval.

Käivitades emulaatori – kas otse Setupist, vajutades klahvi F1 või klõpsates nuppu "Käivita" või läbi käivitatava faili basiliskii.exe - näeme, et meie arvuti ikoon ilmub nüüd süsteemiketta alla.

Avame äsja ühendatud ketta, topeltklõpsates sellel ikoonil, leiame mänguga lahtipakkitud faili soovitud kaustast - sel juhul vajame "evocation1thechallenge.sit" (veelgi mugavama alternatiivina saate paigutada fail, mida vajame eelnevalt emulaatori kaustas "Virtual Desktop" kataloogis \Desktop Folder). Asjaolule, et meie virtuaalne Macintosh on selliste arhiivide jaoks üsna võimeline, annab aimu töölaual olev ikoon “Stuffit Expander” – õnneks tuleb selle lahtipakkimiseks lihtsalt hiirega topeltklõpsuga aktiveerida vastav fail – ja “Evocation Kettale ilmub kaust La Sfida.

Hiire vasakut nuppu all hoides kanname selle kausta üle oma töölauale – meie pärisarvuti varem avatud ketaste aknad saab sulgeda, klõpsates vasakus ülanurgas oleval ruudul. Nüüd avame vastloodud kausta ja näeme kahte abiteksti faili (itaalia ja inglise keeles) ja kahte alamkataloogi (mängu värvilise ja mustvalge versiooniga). Loomulikult huvitab meid rohkem esimene variant.

Seetõttu topeltklõpsake kaustas "Evocation La Sfida (Color)" ikooni "Evocation", kuvatava mängu pealkirjakuval ja kontrollige, kas soovitud keel on valitud ("Italiano" või "UK English") - ja alustage seiklust, klõpsates ekraani ülaosas kreekeril "EVOCATION" FINAL.

Mängust saab väljuda klõpsates – nagu kõigis Maci programmides – vasakus ülanurgas asuval ruudul, kuid kogu meie virtuaalne arvuti lülitatakse välja, kasutades menüüs „Special” käsku „Shut Down”.
Mängu "Basilisk II" abil käitamise eelised:
- universaalne programm, mis sobib enamiku mängude jaoks, mis on loodud töötama värvimonitori ja System 7 OS-iga varustatud Macintoshi arvutites;
Mängu "Basilisk II" kasutamise puudused:
- vajadus hankida ROM-fail (ebaseaduslike) vahenditega;
- Toimimisstabiilsus ei ole kõrgeim: perioodilised kokkujooksmised on võimalikud, eriti programmi uusimate versioonide ja väikese mälumahu korral;
Lambapardel
Viimane Macintoshi emulaator, mida me soovitame, on omamoodi "Basilisk II" järg, mis on loodud PowerPC (Power Macintosh) protsessoritel põhineva arvuti simuleerimiseks. Viimaseid toodeti paralleelselt "tavaliste" masinatega, mis olid varustatud Motorola 680x0 perekonna protsessoritega, kuid alates 1997-1998. Apple'i operatsioonisüsteemi uusi versioone (Mac OS 8.5 ja uuemad) toetasid ainult need arvutid. Sellest lähtuvalt on see emulaator mõeldud nii tavaliste Maci mängude käitamiseks (selle põhjal kehtib peaaegu kõik, mida me "Basilisk II" kohta ütlesime), kui ka PowerPC ja nende uuemate operatsioonisüsteemide eksklusiivseid mänge. Sellise kõigesöömise miinuseks on teatav ebastabiilsus – eriti programmi viimaste (2015. aasta) versioonide puhul, mis lisavad CD-de ja 64-bitiste emasüsteemide tuge.
"Maraton"
Vaatleme võib-olla kõige keerulisemat juhtumit: mäng, mis nõuab CD-ROM-i ühendamist, et muusikat heli-CD-lt esitada. Muidugi saate lihtsalt alla laadida selle märulifilmi "Aleph One" ametliku (ja tasuta) pordi, mis on saadaval ka kaasaegsele Windowsile, kuid tõelised vanad mängijad ei otsi lihtsaid viise, eks? Seetõttu eraldame meie veebisaidilt alla laaditud arhiividest nii emulaatorikomplektiga kausta kui ka kettakujutised (marathon.bin ja marathon.cue) koos kaasnevate failidega (marathon_crack.sit ja marathon_serial.txt). Kõigepealt paigaldame pildi programmi, mis on tuttav meie põhiOS-ile (näiteks "Daemon Tools"). Järgmisena minge emulaatori kausta ja käivitage seadete programm (sheepshaver_setup.bat või sheepshaver_setup.exe kaustas Sheep). Lubage vahekaardil CD suvand "CD-ROM lubatud" ja kasutage noolt, et liigutada meie virtuaalne draiv aknast "Saadaval" aknasse "Installeeritud".

Vahekaardil "Mälu" näitame meie Macile saadaoleva RAM-i mahu ("RAM-i suurus") 512 MB, et vältida võimalikke programmi krahhi. Vahekaardil "Minu arvuti" märkige ruut "Luba väline failisüsteem" ja valige meile vajalik kõvaketas (millelt leiate lahtipakkitud faili marathon_crack.sit - veelgi mugavama alternatiivina saate selle faili lihtsalt paigutada emulaatori kaustas "Virtual Desktop\Desktop Folder" kataloogis "). Nüüd käivitame emulaatori uusima versiooni, kasutades Sheep kaustas sheepshaver_2015.bat või sheepshaver-20150301.exe. Kui kõik läks hästi, siis pärast põgusat tervitamist tervitab meid töölaud, millel on ikoonid nii meie emaarvuti ühe HDD (“Arvuti”) kui ka mänguga CD (“Marathon CD”) ikoonid.

Nüüd saate topeltklõpsata esmalt "Marathon CD" ja seejärel - kui te ei soovi lugeda ridu "Loe mind!" - kaust "Marathon f" ja käivitamise ikoon "Marathon 1.2". See on aga autentne käivitamisviis – seega olge valmis sisestama seerianumbrit mänguga kaasas olevalt registreerimiskaardilt (või meie arhiivile lisatud faililt – näiteks BVC2K6DG6Z348GBT).

Pärast seda saab mäng lõpuks alata - kuid me valime siiski teistsuguse marsruudi, seda enam, et nii ei ole võimalik mängusisest muusikat sisse lülitada. Seetõttu sulgege esmalt mänguaken ja kausta "Marathon f" aken ning hoides hiire vasakut nuppu all, kopeerige see kaust CD-lt töölauale. Teiseks, avades “Arvuti” meie arvuti päris kõvakettaga ja failiga marathon_crack.sit (või leides selle töölaualt), teisaldage see fail samasse juba kopeeritud “Marathon f” kausta. Kolmandaks topeltklõpsake marathon_crack.sit - ja meil on kaks uut lahtipakitud faili. Nüüd käivitame mängu ikooni "Marathon 1.2" abil.

Pärast splash ekraani avage seadete menüü ("Eelistused") ja märkige kindlasti ruut "Taustamuusika". Samuti on soovitatav määrata soovitud raskusaste, konfigureerida juhtnupud ja akna suurus (väärtusega "100%", erinevalt "Täisekraanist", hõivavad osa mänguekraanist tervisenäitajad ja muud liidese üksikasjad) .

Klõpsates "OK", väljume peamenüüst ja käivitame "Alusta uut mängu". Mäng on täieliku muusikalise saatega - saate sellest väljuda, vajutades Alt-Q. Tasub meenutada, et meie virtuaalne Mac lülitatakse välja menüüs "Special" käsuga "Shut Down".

Mängu "SheepShaveri" abil käitamise eelised:
- ainus viis mitmete PowerMaci arhitektuuri või Mac OS Classic 8 ja 9 jaoks mõeldud mängude käitamiseks, mis on enamasti üsna sobiv klassikalist System 7 eelistavatele mängudele;
- rikkalik kohandamisvõimalus, mis aga eeldab teatud teadmisi ja oskusi.
Mängu "SheepShaveri" abil käitamise puudused:
- vajadus hankida ROM-fail (ebaseaduslike) vahenditega;
- töö stabiilsus ei ole kõrgeim, isegi võrreldes "Basilisk II"-ga: perioodilised kokkujooksmised on võimalikud, eriti programmi uusimate versioonide ja vähese RAM-i korral;
- mitme mängude käivitamine võib nõuda nii emulaatori enda kui ka virtuaalarvuti peenhäälestamist – värvide, ekraani eraldusvõime, mälumahu jms osas.
Windowsi programmi, peate kasutama kolmanda osapoole tarkvara. Kõige populaarsem lahendus on tasuta veini emulaator. Seda iseloomustab kõrge jõudlus, tänu millele programmid ei aeglustu. Mac OS-i Windowsi emulaatori puuduseks on see, et see pole mõne rakendusega sõbralik.
Kuidas kasutada Wine'i emulaatorit MacOS-is?
- Et emulaator töötaks arvutis, kus töötab macOS, peate esmalt alla laadima ja installima utiliidi XQuartz.
- Pärast selle installimist peate arvuti taaskäivitama.
- Järgmisena laadige alla emulaator ise. Seda saab teha ametlikul veebisaidil.

- Installimise ajal küsitakse teilt, kas peate installima lisakomponente. Nõus.

- Oodake installimise lõpuleviimist. Pärast seda leiab tarkvara järgmisest kataloogist: /Users/your_account/.wine. See peidetakse, seega kasutage peidetud kaustade leidmise juhendit.

- Windowsi käivitamiseks peate sisestama käsu “wine program.exe” või käivitama eelmises lõigus peidetud kausta installifaili.

Veini eelised ja puudused
Windowsi emulaatorite plussid:
- Litsentsitud tarkvara pole vajalik.
- See meetod säästab oluliselt süsteemi ressursse.
- Keeruline seadistamine. Enne mis tahes tarkvara kasutamist tuleb see kõigepealt konfigureerida. Eriti raske on seda teha mängude puhul.
- Ühilduvus. Mõned "rasked" rakendused, mis võtavad palju süsteemiressursse, ei pruugi korralikult töötada või ei tööta üldse.
Virtuaalsed masinad
Väljund on täieõiguslik operatsioonisüsteem, ainult see asub "virtuaalsel" riistvaral. Selgub, et ühe OS-i sees luuakse teine OS, mis käivitamisel võtab osa RAM-ist.
Praegu on selliseid virtuaalmasinaid mitu. Need on tasulised ja tasuta. Enamasti ei erine nad üksteisest. Välja arvatud see, et tasuta on piiratud funktsionaalsusega.
Kuidas see töötab:
- Täiendava OS-i installimine irdkandjalt või alglaadimisketta kujutiselt.
- Määrab ressursside arvu, mida sekundaarne OS saab kasutada.
- Rakenduste installimine ja kasutamine.
- Süsteemide vahel vahetamine.
Mis tüüpi virtuaalmasinaid on olemas – parimad
- - kõige populaarsem tasuline programm. Tänu sellele luuakse süsteemide hübriid. Kõik rakendused käivituvad kohe, olenemata sellest, millisesse süsteemi nad kuuluvad.
 Foto: Parallels Desktop
Foto: Parallels Desktop 

Virtuaalsete masinate eelised ja puudused
Positiivsed punktid:
- Võimalus töötada kahe süsteemiga samaaegselt.
- Lihtne juurdepääs failidele.
Negatiivne:
- Kaotatud tootlikkus kahe süsteemi samaaegse töötamise tõttu.
- Mõned rakendused (tavaliselt mängud) ei tööta.
Mis on Boot Camp?
See on programm, mis võimaldab teil installida MacBookile "aknad". Süsteem võtab kõvakettal eraldi ruumi ja töötab Apple'i omast sõltumatult.
Selleks vajate:
- 50 GB vaba ruumi sisemälus.
- Alglaadimisketas Windowsiga.

Boot Campi eelised ja puudused
- See meetod ei ole ressursimahukas, kuna saate korraga kasutada ainult ühte OS-i.
- Kõik rakendused ja mängud installitakse ja töötavad probleemideta.
- Operatsioonisüsteemide vahel vahetamiseks peate arvuti iga kord taaskäivitama.
- Puudub juurdepääs erinevate süsteemide failidele.
Mida valida: veini emulaator, virtuaalsed masinad, Boot Camp?
Kui te ei suuda otsustada, millist meetodit kasutada, on teile järgmised soovitused:
- Boot Camp on vajalik eelkõige neile, kes mänge kasutama hakkavad.
- Virtuaalset masinat on vaja siis, kui on vaja korraga kasutada kahte operatsioonisüsteemi.
- Emulaator sobib lihtsateks ülesanneteks ja harvaks kasutamiseks.
Järeldus
Pole inimesi, kes ei tegele Windows OS-iga. Aja jooksul lülituvad mõned Windowsi kasutajad Apple'i süsteemile. Kuid neil on endiselt "akendes" programme, millel pole Macis analooge ja ilma milleta nad hakkama ei saa.
Sellele probleemile on mitu lahendust: Windowsi programmide käitamine MacOS-is, kasutades Wine'i emulaatorit, virtuaalmasinaid või Boot Campi. Igal neist on oma omadused ja puudused ning ainult teie saate otsustada, mis teile kõige paremini sobib.
Ammu, 90ndatel, oli mul helge unistus – osta Mac arvuti. Raha oli siis vähe ja Apple Macintoshid maksid astronoomilisi summasid. See oli ajastu, mil ilmusid LC Performa ja Quadra. Ja need ilmusid, mis kõige kummalisem, ka Omskis, tänu Makrose firmale.
Mulle meeldis kõik Macintoshi juures. Maagiline liides akende, prügikasti ja muu heaga (samal ajal kui arvutis domineeris puhas DOS + Norton Cammander). Ühe nupuga hiir. Teostus. Kokkupanek ilma ühe poldita. Hämmastav heli. Üldiselt hakkasime kohe, kui mu sõbraga Makit nägime, nende fännid.
Ja kui Valerka Maniac võttis kaubamärgiga karbist välja äsja ilmunud mängu MYST ja pani plaadi Caddysse... Sel päeval nägime esimest korda "live videot", nagu seda tollal nimetati. Tegemist oli Making of Myst videoga, kus tegijad rääkisid kogu oma ajaloo ühe kuulsaima mängu arendusprotsessist. Mäng on endiselt müügis ja nõutud! Öelda, et olime nähtu üle üllatunud, tähendab aistingute väga hämarat kirjeldamist. See oli noorus ja emotsioonide värskus. Apple oli Venemaal veel kaugel peavoolust ja keegi ei unistanudki sellisest arvukusest kõigest, mis praegu turul on.
Niisiis, kõik kasvasid suureks ja said onuks, kuid sellest ajast peale pole mul erinevatel põhjustel Maci olnud. Kogu Apple'i varustusest kuulus mulle ainult iPhone, kõige esimene mudel, ja sedagi vaid paar kuud. Hiljuti hakkasin nostalgiahoole alludes Internetist otsima, kas on saadaval emulaatoreid Mac OS-i käitamiseks operatsioonisüsteemis Windows 7?+
Poleks vale meenutada, et seesama Quadra suutis neil kaugetel üheksakümnendatel tarkvara abil jäljendada PC AT 286, mäletan, et Linesit mängiti Maciga.
Kuid Maci emuleerimine arvutis sai võimalikuks palju hiljem.
Miks SheepShaver?
Pärast pikka guugeldamist jõudsin järeldusele, et Mac OS-iga Apple Power PC jaoks on parim emulaator SheepShaver. Ma ei mäleta täpselt, kuidas ma sellele järeldusele jõudsin, kuid lugesin selle jaoks palju ingliskeelseid lehti. Üldiselt pole seal palju valikut, otsustage ise:
- Lambapardel— Macile, mis põhineb PowerPC G4-l, võimalusega installida Mac OS kuni 9.0.4;
- Basilisk II- vanematele Macidele, mis põhinevad Motorola 68XXX protsessoritel;
- Mini vMac- veelgi vanematele System 6 operatsioonisüsteemiga Mac Plusile.
Need pole kõik emulaatorid, leiate rohkemgi, kuid mulle piisas, et mõista järgmist: kui ma tahan proovida "teleporteeruda" just nendesse aegadesse, siis vajan SheepShaverit. Teiseks ülesandeks oli leida MYST-iga ketta kujutis ja see emulaatoris käivitada.
Kõik see osutus väga raskeks, kuigi seda kroonis edu. Ma pidin terve päeva veetma, aga miks? Jah, sest ma pole leidnud ühtki mõistlikku ja adekvaatset venekeelset kirjeldust, et kõike seadistada ja käivitada. Just see on põhjus, miks ma selle teksti lõin, mis siis, kui see aitab kedagi teist?
Niisiis, alustame.
Failid Mac OS-i emulaatori jaoks – SheepShaver Windows
Mida me vajame?
- Tegelikult emulaator Lambapardel, SheepShaveri graafiline kest GUI ja programm virtuaalse MAC-kõvaketta loomiseks - HFVEexplorer
- Raamatukogu SDL 1.2 raamatukogud
- Kilekott GTK+ 2 käitusaeg
- ROM-fail on Apple'i ROM-i tõmmis. Teil on vaja ROM-i, mis toetab OS-i versioonist 7.5.3
- Kõik ülalloetletud võimaldab teil luua virtuaalse Maci riistvara. Pärast seda on teil ikkagi vaja Mac OS-iga installiketast. Minu ülesannete jaoks (operatsioonisüsteemiga mängimine ja MYST-i käivitamine) oli vaja jaotuskomplekti Süsteem 7.5.3
- Alglaadimisketas DiskTools85_PPC.
Tegelikult oleks Basilisk II emulaator minu konkreetse ülesande jaoks rohkem sobinud, kuid see jooksis teadmata põhjusel kokku. Nagu ülalpool kirjutatud, on SheepSaver emulaator uuemate Macide ja Mac OS-i jaoks, alates versioonist 8. Sellegipoolest töötab see suurepäraselt 7.5.3-7.5.5-ga, kuid installimine osutus palju segasemaks, kuna pidin uurima ja võrdlema kahte erinevat juhist, läbima valikuid, tegema vigu ja lõpuks kulutama palju aega et aru saada, mis on mis.
Kõik on teie jaoks palju lihtsam, kuna nüüd on kõik kontrollitud, ühilduvad ja funktsionaalsed failid koondatud ühte paketti. Mida peate tegema: . Üks arhiiv, kõik kaasas.
MacOS SheepShaveri emulaatori seadistamine
Kui teil on kõik vajalikud failid, pole ülejäänu tegemine keeruline. Lugege tekst hoolikalt läbi ja järgige juhiseid.

Õnnitleme, kõik seadistused on tehtud ja kui klõpsate nuppu Start, peaks emulaator käivituma. Alglaadimisketas hoiatab teid süsteemi installimise eest. Pilt allpool. Vajutage julgelt OK, kõige lihtsam on installida System 7.5.3.

Pärast OK klõpsamist kuvatakse graafiline kest. See ei ole veel süsteem, nagu näete, klõpsates ihaldatud õunal ja valides menüüst: Teave selle arvuti kohta. Lihtsalt käivitatav utiliidiketas, mis on loodud Mac OS-i installimiseks.

Läheme kettale (disk1), kus asuvad teile kopeeritud System 7.5.3 installifailid. Topeltklõpsake faili System 7.5.3 01 of 19.smi. Ilmub aken litsentsilepinguga, kus peate klõpsama nuppu Nõustun. Pärast seda loob installiprogramm virtuaalsel töölaual Sys 7.5 V7.5.3 CD Inst kausta

Selle kausta seest leiame installifaili ja käivitame selle. Ilmub System 7.5 avakuva, klõpsake nuppu Jätka.

Installer kaebab, et Disk Tools kettalt installifaile ei leitud. Noh, see on arusaadav, need on kettal1. Siin peate lihtsalt klõpsama nuppu Vaheta ketas, võib-olla paar korda, kuni näete antud nimega ketast. Samal ajal muutub aktiivseks nupp Install - roheline tuli installimiseks on vastu võetud. Klõpsake nuppu Installi.
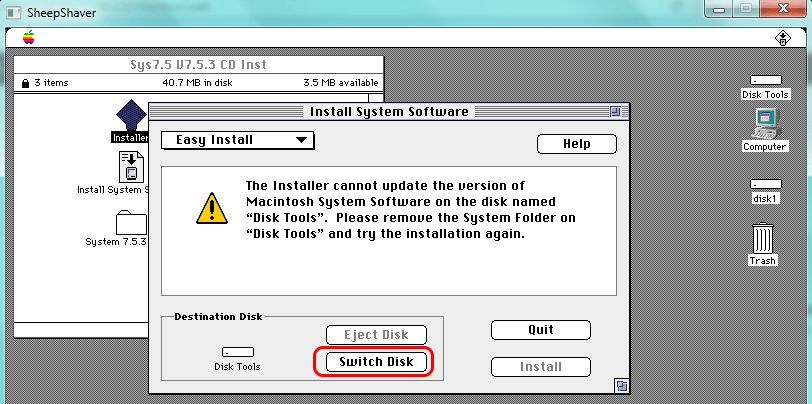
Failide kopeerimine algab kohe. Ootame, kuni see lõpetatakse, ja kui olete lõpetanud, klõpsake nuppu Lõpeta. Installimine on lõppenud, kuid on liiga vara lõõgastuda. Valige kesta ülamenüüst Special > Shut Down. Kukkume emulaatorist välja ja käivitame uuesti SheepShaverGUI.exe. Asi on selles, et peate allalaadimisest eemaldama DiskTools85. Tehke seda nagu pildil – valige DiskTools85 ja klõpsake nuppu Eemalda. Jääb üle vaid HDD-lt alglaadimine. Pärast seda klõpsake nuppu Start.
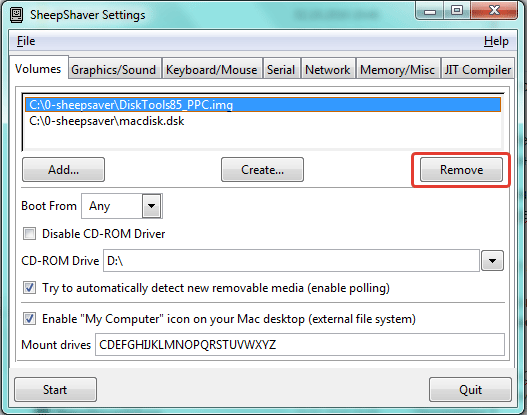
Ja nüüd on see võit. Pärast süsteemi käivitamist ilmub EnergyStari aken, mille saate sulgeda või konfigureerida energiasäästu sätteid, vastasel juhul avaneb see iga kord, kui käivitate. Kuid peamine on see, et olete nüüd virtuaalse Maci omanik. Saate seda hõlpsalt kontrollida, klõpsates õunal > Selle Macintoshi kohta, peaks ilmuma teave süsteemi 7.5.3 kohta.
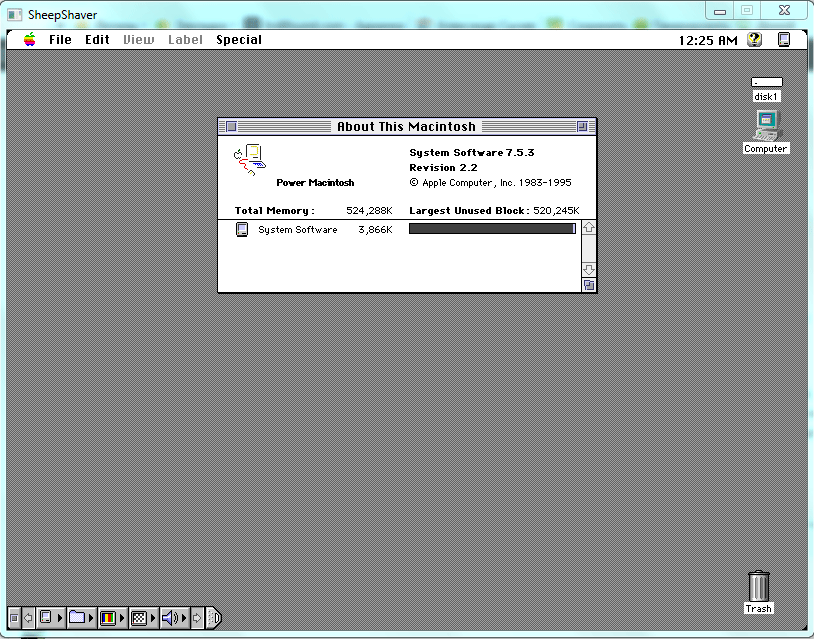
MYSTi käivitamine MAC-emulaatoris
Noh, mis on peamine eesmärk? - võib keegi küsida. Kas käivitada MYST? Alustame sellest, et ma leidsin ainult jaapanikeelse ISO-faili. Oleksin tänulik, kui kellelgi oleks viiteid plaadipildi juurde, millel on originaal, inglise keelne MYST. Ei ole uuesti välja antud. Äkki paneks torrenti?
Ja jaapanlane muidugi käivitati. See on lihtne, paigaldage pilt näiteks Daemon Tools Lite'i, misjärel ilmub emulaatorisse CD-ROM-i ikooni asemel ikoon MYST. Peaksite minema kettale ja kopeerima paar kausta Mac OS-i töölauale, pärast mida saate selle käivitada.
Mis puutub noorusesse, siis kahjuks ei saa te seda emulaatoriga tagasi tuua. Isegi kui ostad EBAY-st ja võtad kaasa ehtsa Mac Quadra, mis praegu maksab palju raha, siis tuleb tähele panna (tänu USD kursile ja Waldemar Putinile isiklikult), siis on vähemalt lõbusam, aga siiski. Mitya, Valerka Maniaci ja kõiki 90ndatel elanud inimesi pole enam võimalik kokku viia. Ja kaubanduspinnad Omski linna sotsiaalpoliitilises keskuses, kus kõik toimus, ei tundu enam olevat kauplemispinnad. Ja OPC ise on juba pikka aega ümber nimetatud RCSOks - avalike suhete piirkondlik keskus.
P.S.
Need, kes lõpetasid lugemise ja kellel oli vaja Windowsi all Macintoshi emulaatorit käivitada, andke võimalusel tagasisidet. Kas teil õnnestus kõik vastavalt juhistele käivitada ja konfigureerida? Kas uuema Mac OS-i installimise kohta on vaja rohkem teavet? Mis on üldiselt puudu?
Märge:

- Kokkupuutel 0
- Google+ 0
- Okei 0
- Facebook 0








