Tere, sõbrad! Selles artiklis selgitame välja, kuidas installida ja konfigureerida Yandexi visuaalsed järjehoidjad Google Chrome'i brauseri jaoks. FireFoxis kuvatakse vajalikud vahekaardid avalehel suurte pisipiltidena. Google Chrome'is on neid pisipilte palju vähem. Ja seal kuvatakse ainult sageli külastatud saidid. Vajalike järjehoidjate tegemiseks peate esmalt kõik kustutama ja külastama vajalikke saite. Kui need kuvatakse avalehel, saab neid kinnitada igaveseks. Kõik see pole mugav ja ma tahan oma lemmikbrauseris avalehte tõhusamalt kasutada. Yandexi visuaalsed järjehoidjad aitavad meid selles.
Otsinguväljale kirjutame " visuaalsed järjehoidjad"ja vajutage sisestusklahvi
Leiame visuaalsed järjehoidjad, mis sisaldavad allikas: yandex.ru ja klõpsake "+ TASUTA"

Ilmuvas hüpikaknas klõpsake nuppu Lisama

Mõne sekundi pärast installitakse Yandexi järjehoidjad

Nüüd, kui avate oma brauseris uue vahekaardi, näete midagi sellist:

Yandexi järjehoidjad Google Chrome'i brauseri jaoks on installitud.
Järjehoidjate seadistamine Google Chrome'is
Alustame eraldi visuaalse järjehoidja seadistamisega. Kursorit hõljutades kuvatakse paremas ülanurgas kolm ikooni: seadistamine, kinnitamine ja kustutamine

Klõpsake Tunni. Määrake ekraani allosas ülemisel real saidi aadress. Alloleval real saate määrata saidi nime. Allpool saate valida viimati avatud lehtede hulgast

Kui hõljutate kursorit tühja järjehoidja kohal, kuvatakse ainult kaks valikut: kohandamine ja vabastamine

Kui te lahti kinnitate, võtab minu arvates üks hiljuti avatud lehekülg tühja järjehoidja asemele.
Visuaalsed järjehoidjad on võimalikud vaheta ja lohista hiir kõikjal

Kui soovite, et sakk jääks alati oma kohale, on see vajalik turvaline

See on võimalik ja vajalik kustutada kasutamata järjehoidjad

Vaatame üldisi seadeid. Selleks klõpsake paremas alanurgas Seaded

Siin saate liugurit kasutades konfigureerida kogus kuvatud visuaalsed järjehoidjad. Maksimaalne – 25 miinimum – 8.
Peatükis Taust saate valida mis tahes pakutud taustpildi või kasutada arvutist pildi installimiseks nuppu Laadi üles

Kui vajutate nuppu Muud võimalused lisavõimalusi laiendatakse


Visuaalseid järjehoidjaid saab installida kõikidesse tänapäeva populaarseimatesse brauseritesse. See on brauseri jaoks väga kasulik ja vajalik lisand. Need salvestatakse juhul, kui operatsioonisüsteem uuesti installitakse, ja neid saab brauserite vahel sünkroonida. Kõik see muudab järjehoidjad mugavaks ja praktiliseks neile, kellele meeldib Internetis reisida.
Järjehoidjatega töötamine võib märkimisväärselt säästa aega ühelt lehelt teisele liikumisel. Kui teile meeldib sait, lisage see järjehoidjatesse. Siis võid mõne aja pärast tagasi tulla. Järk-järgult koguneb selliseid järjehoidjaid palju ja on raske meeles pidada, millise saidi kuu aega tagasi salvestasite. Järjehoidjaribad ei aita olukorda kuigi palju, kuna võtavad brauseris ruumi. Visuaalsed järjehoidjad on erinevalt tekstiga järjehoidjatest informatiivsemad – need on väikesed saitide hetktõmmised. Neid saab sorteerida ja teemade kaupa rühmadesse paigutada. Kõige esimene brauser, mis hakkas järjehoidjaid kasutama, oli Opera. Neid kutsuti kiirvalimisteks. Kasutajatele meeldisid need nii palju, et neid hakati rakendama teistes brauserites. Järjehoidjariba kuvamiseks Google Chromis ja Operas klõpsake lihtsalt vahekaartiriba lõpus olevat plussmärki ja kuvatakse kiirriba. Te ei pea lisandmooduleid installima ega seadistusi tegema. Järjehoidjaid saab kustutada, teisaldada, lisada. Paljude kasutajate lemmik Google Chromi brauseri uusimates versioonides hakkasid järjehoidjad ise külastatud saite "mäletama". See pole alati mugav ja kõigile ei meeldi. Seetõttu on järjehoidjate haldamiseks parem installida kiirvalimise lisandmoodul. Selleks tippige aadressiribale https://chrome.google.com/webstore, sisestage otsinguribale lisandmooduli nimi "Speed Dial" ja vajutage sisestusklahvi. Seejärel valige see avanevas loendis, klõpsake sinist nuppu "Install (tasuta)". Kinnitage toiming - "Lisa". Kui installimine on lõpule viidud, klõpsake viimase vahekaardi järel nuppu Lisa uus vaheleht. Avaneb aken kaheteistkümne tühja järjehoidjaga. Valige esimene, sisestage soovitud saidi aadress ja nimi, salvestage tulemus. Nii et redigeerige vajalik arv visuaalseid järjehoidjaid. Speed Dial 2 versioonis saate järjehoidjale lisada saidi logo, valides selle standardsete logode hulgast või määrates oma logo. Ilus logo võib leida. Erinevalt Google Chromist ja Operast pole Firefoxil veel sisseehitatud visuaalseid järjehoidjaid. Seetõttu peate lisandmooduli installima. Kõige neutraalsem valik on ka kiirvalimine. Laadige lisandmoodul alla saidilt addons.mozilla.org/ru/firefox/addon/speed-dial/. Leht laaditakse ja klõpsake nuppu + Lisa Firefoxi. Lisandmoodul on väikese suurusega ja installitakse kiiresti. Kinnitage installimine, klõpsates nuppu "Laadi kohe alla". Taaskäivitage Firefox. Esialgse seadistuse aknas märkige vajadusel ruudud. Muutke tühje järjehoidjaid Google Chrome'i jaoks kirjeldatud viisil. Lisaks Yandexi järjehoidjatele saate Motixi teenuse abil luua mugavaid visuaalseid järjehoidjaid. Teenusel on palju eeliseid: piiramatu arv järjehoidjaid, neid saab avada mis tahes arvutis, lihtsalt tippige aadressiribale motix.ru, sisestage oma sisselogimine ja parool. Kasutaja sorteerib järjehoidjad kategooriatesse, et taastada arvutis täielik järjekord.Ootame teid kõiki uuesti meie veebisaidile. Täna läheme tagasi Google Chrome'i brauseri juurde ja vaatame, kuidas visuaalseid järjehoidjaid määrata. Mis on visuaalsed järjehoidjad? Need on spetsiaalsed laiendused erinevatele brauseritele, mis võimaldavad kasutajal ühe klõpsuga minna kõige sagedamini külastatavatele saitidele. Neid saab kasutada brauseriaknas tavalise järjehoidjariba lisana. Kui te ei tea, kuidas järjehoidjaribale veebisaidi linki lisada, minge tagasi.
Vaikimisi on Google Chrome'i visuaalsed järjehoidjad sageli külastatud saitidelt.
Tundub, et kõik on korras. Kuid... Kui külastate teisi saite, võidakse mõned järjehoidjad automaatselt asendada uutega, mida olete hiljuti sageli külastanud. Ja te ei tahaks kaotada saidi linke, mis on teile kasulikud. Ja 8 tükki ei ole alati piisav, et kõik saidid oleksid alati käepärast. Visuaalsete järjehoidjate arvu suurendamiseks ja nende haldamise hõlbustamiseks installime Google'i veebipoest Yandexi visuaalsete järjehoidjate laienduse Google Chrome'ile.
Selleks minge brauseri peamenüüsse, valige "Lisatööriistad" ja seejärel "Laiendused".

Meie ees avaneb kõigi installitud laienduste loend.

Me läheme alla ja klõpsame "Veel laiendusi".

Jõuame Chrome'i veebipoodi. Sisestage otsinguväljale meie päring "Visuaalsed järjehoidjad" ja vajutage sisestusklahvi. Valige otsingutulemustes jaotis Laiendused ja valige vajalik laiendus, klõpsates nuppu Installi.

Enne laienduse installimist palutakse meil installimine kinnitada. Anname oma nõusoleku. Mõne sekundi pärast installitakse laiendus edukalt. Vaatamiseks avage uus vahekaart.
Visuaalsete järjehoidjate seaded

Keskel on nupud suletud järjehoidjatele kiireks juurdepääsuks, allalaaditud failide, järjehoidjate ja ajaloo vaatamiseks.
Esmalt seadistame oma visuaalsed järjehoidjad. Selleks klõpsake ekraani paremas alanurgas nuppu "Seaded".
Esimene seade on järjehoidjate arv. Siin saate määrata vajaliku arvu järjehoidjaid. Maksimaalne arv on 25.
Taust. Tänu sellele sättele saate tausta määrata kas pakutavate piltide põhjal või laadida üles oma pildid, klõpsates nuppu „Laadi üles“. Valitud pilt kuvatakse linnukesega.
Muud võimalused. Sellel nupul klõpsates pääsete juurde lisaseadetele.

Siin saate konfigureerida järjehoidjate tüüpi. Vaikimisi on "Logod ja pealkirjad". Sel juhul kuvatakse vahekaardil saidi logo ja selle pealkiri. Samuti saate valida "Logod ja ekraanipildid" ja "Saidi ekraanipildid".
Kuidas lisada visuaalset järjehoidjat?
Liigume nüüd järjehoidjate haldamise juurde. Alustame lisamisega. Huvitavale saidile järjehoidja lisamiseks peate klõpsama nuppu "Lisa järjehoidja". Kuid samal ajal peab teil olema selle jaoks vaba ruumi. Kui teil seda pole, suurendage seadetes kuvatavate järjehoidjate arvu või kustutage olemasolev. Kuidas? Selle kohta saate teada allpool. Kui vaba lahtrit pole, on nupp "Lisa järjehoidja" passiivne.
Seega lisame uue järjehoidja. Klõpsake soovitud nuppu.

Kohe allpool avaneb paneel uue järjehoidja aadressi lisamiseks

Näeme, kuhu meie lisatud järjehoidja läheb (ala on märgitud valgega). Saate lisada kas saidi aadressi ise sisestades või loendeid Populaarsed ja Hiljuti külastatud kasutades. Loendist lisamiseks peate lihtsalt klõpsama soovitud vahekaardil üks kord.
Soovime lisada ilmateate vaatamise saidile järjehoidja. Sisestage väljale aadress. Saidi kirjelduse täpsustamiseks või muutmiseks klõpsake "Muuda kirjeldust". Sisestage oma kirjeldus teisele avanevale väljale ja vajutage sisestusklahvi.

Järjehoidjate haldamine
Järjehoidjaid saab hallata: teisaldada teise asukohta, muuta, kustutada.
Lähme liigume meie loodud järjehoidja esikohal. Selleks klõpsake sellel hiirega ja lohistage see vasakut nuppu vabastamata esimesse kohta. Vabastage hiire vasak nupp.

See on kõik, nüüd on meie järjehoidja esimesel kohal. Samamoodi saate kohandada oma järjehoidjate kuvamisjärjekorda.
Iga järjehoidjaga saate teha teatud toiminguid. Vaatame neid. Selleks viige hiirekursor järjehoidja kohale, et kuvada täiendavad väikesed nupud.

Lukk. Võib olla kas suletud lukk (nagu meie näites) või avatud lukk. Suletud lukk näitab, et see sakk on selles asendis kinnitatud. See tähendab, et isegi kui te seda järjehoidjat pikka aega ei kasuta, jääb see siiski oma kohale. Seda ei asendata teiste sageli kasutatavate järjehoidjatega.
Avatud lukk tähendab vastupidist. Teie järjehoidja on vabastatud ja selle saab asendada teiste järjehoidjatega. Režiimi valimiseks peate lihtsalt klõpsama lukul.
Käik. Tema abiga saate redigeeri järjehoidjat, määrake teine aadress ja kirjeldus. Protsess sarnaneb järjehoidja lisamisega.
Selleks, et visuaalse järjehoidja kustutamine klõpsake ristil ja kinnitage oma tegevus.
Noh, ma arvan, et me lõpetame siin. Loodame, et artikkel oli teile kasulik ja huvitav. Varsti näeme.
Neist, kel õnnestus enda eest põgeneda, jäi enamik korrakaitsjate kätte.
Mihhail Mihhailovitš Mamtšitš
Populaarne brauser Google Chrome, mille otsingumootoril on palju võimalusi: laienduste installimine, visuaalse kujunduse muutmine ja erinevate lisarakendustega töötamine on vaid väike osa selle funktsioonidest.
Rakenduse installimine Chrome'i veebipoest
Google Chrome pakub funktsioonide kohandamiseks palju võimalusi. Erinevad rakendused ja laiendused võivad kohandada brauserit vastavalt kasutaja konkreetsetele vajadustele.
Vaatame täiendava rakenduse installimist, kasutades näitena lihtsat Polarri graafilist redaktorit.

Aadressiriba alla ilmub vorm, mis näitab, et teie lemmikud on edukalt lisatud. Siin saate valida järjehoidja salvestamiseks kausta.
Kui te sihtkohta ei määra, salvestatakse leht kausta "Muud".
Kui määrate sihtkohaks „Järjehoidjariba“, kuvatakse see paneelil vahetult otsinguriba all.

Lemmiklehti saab ühe klõpsuga avada vastava menüüpunkti loendist või juba mainitud järjehoidjaribalt.

Visuaalsete järjehoidjate loomine
Chrome'is töötamise täiendavaks mugavuseks saate installida spetsiaalse laienduse, mis lisab visuaalsed google Chrome'i järjehoidjad.
Selleks peate külastama Chrome'i veebipoodi.
Kuidas seda teha, on näidatud artikli esimeses osas. Peate otsinguribal määrama kiirvalimise.

Otsingutulemustes vajate kiirvalimisfunktsiooni 2. Selle paanis peate klõpsama nuppu „+ Tasuta”. Pärast seda avaneb aken, kus peate installimise heaks kiitma.
Kui installimine on lõppenud, peate avama uue vahekaardi ja klõpsama avanevas hoiatusaknas "Salvesta muudatused".

Pärast neid manipuleerimisi on laiendus valmis esimese järjehoidja lisamiseks. Kui soovite vaadata tervitust koos mõne funktsiooni üksikasjaliku kirjeldusega, peate klõpsama nuppu "Jätka".
Kui sellist soovi pole, siis "Jäta tervitus vahele".
Pärast seda saate hakata lisama.

Esimese lehe lisamiseks peate klõpsama ringis plussmärgil. Avaneb aken järjehoidja omaduste redigeerimisega.
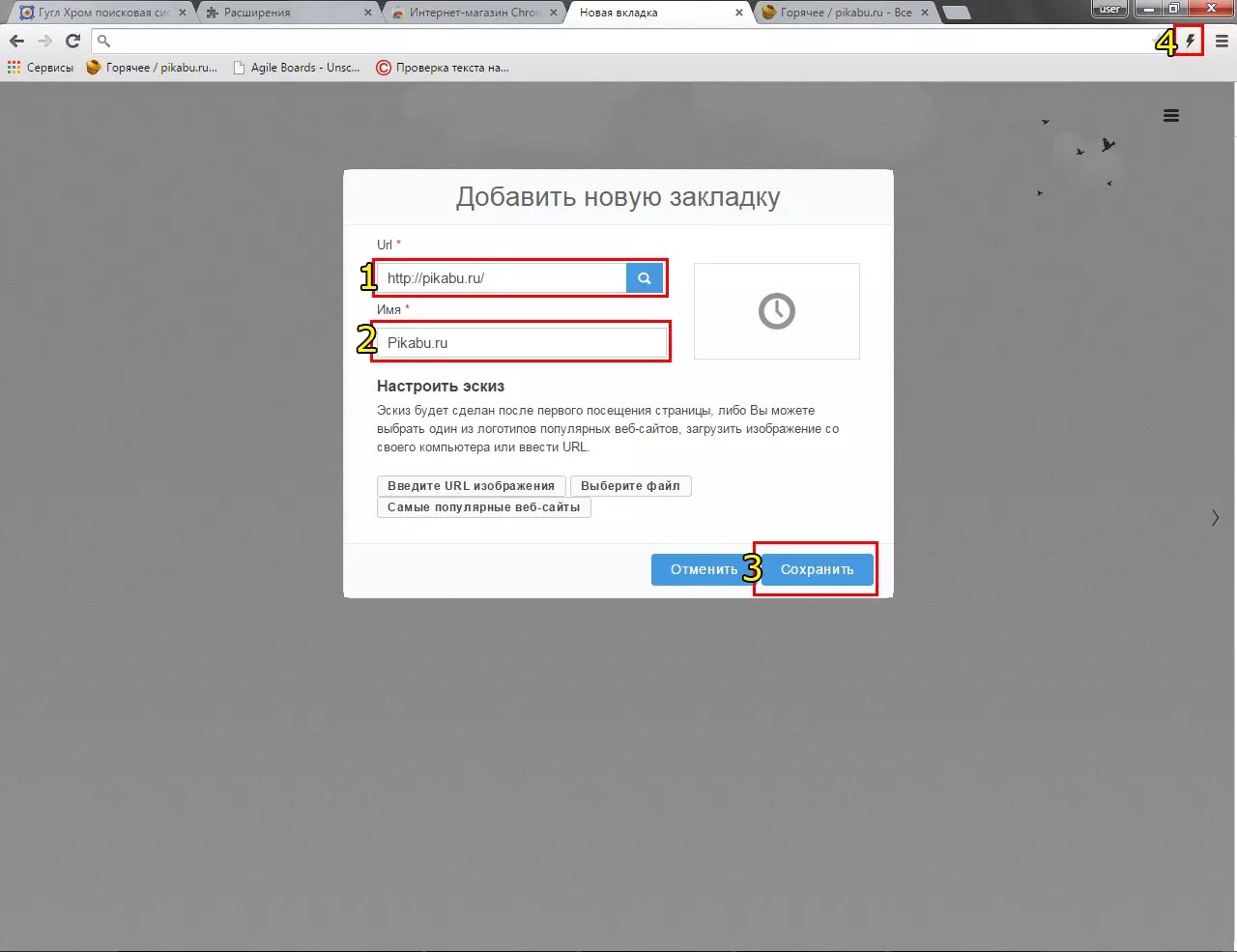
- Lingi kopeerimise väli.
- Lingi nimi, mis asetatakse paneeli pisipildi alla
- Nupp järjehoidja salvestamiseks.
- Nupp avatud lehelt järjehoidja kiireks salvestamiseks.
Nüüd avaneb igal uuel vahelehel leht valmis visuaalsete järjehoidjatega. Soovi korral saab selle valiku brauseri seadetes keelata.

Visuaalse brauseri teema lisamine
Teema installimiseks Google Chrome'i vajate Chrome'i veebipoodi. Saate selle avada aadressiribast paremal olevast menüüst.
Selle eest vastutab üksus "Lisatööriistad", mis sisaldab veergu "Laiendused".

Sellele vajutades avaneb laienduste menüü, milles on link “Veel laiendusi”, mis avab mainitud poe.

Sisutüübi menüüs valige "Teemad". Pärast seda avaneb leht pakutavate teemade "plaatidega". Sealt valivad nad endale meelepärase.
Kui tead teema täpset nimetust, saad selle sisestada otsingupäringu vormi.

Pärast valiku tegemist peate klõpsama teema pisipildil, seejärel avaneb aken selle täpsema kirjelduse ja installimisvõimalusega.
Selle eest vastutab sinine nupp "Install", mis asub teema nimest paremal.

Kui klõpsate sellel, installitakse teema ja Google Chrome'i brauser näeb teistsugune välja.

Ülaltoodud teabe põhjal ei ole brauseri lisafunktsioonide kasutamine keeruline.
Visuaalsed järjehoidjad Google Chrome'is
Selles videoõpetuses räägime visuaalsetest järjehoidjatest Google Chrome'is ja nende arvu suurendamisest.
Google Chrome on kahtlemata paljude kasutajate lemmik Interneti-brauser. Mugav liides minimaalse arvu nuppude, avalehe seadistamise võimaluse ja paljude muude sätetega. Erinevalt Yandexist ja Operast pole selles brauseris aga sellist sisseehitatud tööriista nagu visuaalsed järjehoidjad.
Mis need on, milleks need on ja kuidas neid Chrome'is konfigureerida. Sellest kõigest räägime täna.
Visuaalsed järjehoidjad võimaldavad kasutajal kiiresti oma lemmiksaitidele juurde pääseda. Need avanevad eraldi brauseri lehel, mis näitab valitud saitide miniatuure ja nende nimesid.
Kui avate Google Chrome'is uue vahekaardi, on otsinguriba all 8 paani, kuhu lisatakse sageli kasutatavad saidid. Kui te ei ole selle valikuga rahul ja soovite seda paneeli ise kohandada, saate Chrome'i poe abil installida sobiva lisandmooduli.
Kuidas installida Google Chrome'i visuaalsete järjehoidjate laiendus
Saate neile mõeldud lisandmooduli alla laadida kas lisandmooduli arendaja veebisaidilt või installida selle Chrome'i veebipoest. Me kaalume teist võimalust.
Avage brauser ja klõpsake paremas ülanurgas kolme horisontaalse joone kujul olevat nuppu. Valige rippmenüüst "Lisatööriistad", seejärel klõpsake "Laiendused".
Siin näete kõigi brauserisse praegu installitud loendit. Kerige alla ja klõpsake valikul Rohkem laiendusi.

Avaneb Chrome'i veebipood. Tippige otsinguribale "visuaalsed järjehoidjad", vajutage "Enter" ja valige tulemuste hulgast kategooria "Laiendused".

Valige pakutavast loendist teile sobiv lisandmoodul ja klõpsake sellel. Näiteks installime Yandexi visuaalsed järjehoidjad Google Chrome'i jaoks. Lugege selle kohta täpsemat teavet ja klõpsake nuppu "Install".
Kinnitage installimine, klõpsates vastavat nuppu.

Pärast selle edukat installimist brauserisse ilmub installitud laienduse ikoon aadressiriba paremale.

Samamoodi saate Google Chrome'i brauserisse installida mis tahes muud visuaalsete järjehoidjate lisandmoodulid.
Visuaalsed järjehoidjad Yandex
Kui soovite Yandexi Chrome'is sarnaseid kasutada, peate oma brauserisse installima vastava laienduse. Arutasime üksikasjalikult, kuidas seda teha ülaltoodud lõigus.
Pärast nende installimist avage Chrome'is uus vahekaart. Siin näete Yandexi otsinguriba ja selle all meile vajalikku paneeli.
Allosas on lisanupud, mille abil saate avada allalaadimiste akna, vaadata järjehoidjaid või ajalugu. Samuti saate lisada uue järjehoidja või avada seaded.

Kui soovite sellele paneelile lisada soovitud saidi, klõpsake nuppu "Lisa järjehoidja".

Kuvatavate plaatide kohandamiseks klõpsake nuppu Sätted. Siin saate suurendada plaatide arvu paneelil ja muuta tausta. Rohkemate seadete vaatamiseks klõpsake valikul Rohkem valikuid.

Esitatavaid pisipilte saab hiirega lohistades vahetada. Hõljutades kursorit mõne nende kohal, ilmuvad täiendavad nupud. Nende abil saate miniatuuri kinnitada paneelile, minna seadetesse (kui peate aadressi või kirjeldust muutma) või kustutada.

Atavi on veel üks populaarne visuaalsete järjehoidjate lisandmoodul Google Chrome'i brauseris. Atavi installimiseks järgige kõiki esimeses lõigus kirjeldatud samme.
Leidke Chrome'i veebipoes loendist "Atavi – järjehoidjate haldur" ja klõpsake selle vastas olevat nuppu "Installi".

Kinnitage installimine.

Atavi paneeli avamiseks klõpsake laienduse ikooni, mis asub otsinguribast paremal. Klõpsates nupul “Tee koju”, ilmub brauseri käivitamisel koheselt järjehoidjate paneel. Kui soovite, veenduge Chrome'i seadetes, et uue vahekaardi avamisel kuvatakse ka see paneel.
Siin saate lisada uue saidi, klõpsates paremas ülanurgas plussmärgil või tühjal plussmärgiga miniatuuril.

Pärast seda sisestage saidi aadress ja nimi, valige selle jaoks rühm ja klõpsake nuppu "Lisa".

Kõik olemasolevad rühmad on näidatud allpool. Nende abil saate järjehoidjaid konkreetse teema järgi jagada. Hammasrattaikoonil klõpsates saate luua uue grupi või muuta olemasolevat.
- Kokkupuutel 0
- Google+ 0
- Okei 0
- Facebook 0







