4 najlepšie emulátory Android pre Mac
Ak ste fanúšikom Apple, ale chcete hrať nejaké hry alebo spúšťať aplikácie len pre OS Google, potom budete potrebovať emulátor. Pozrime sa na štyri najlepšie emulátory dostupné používateľom.
1.Nox
Prehrávač aplikácií Nox je skvelou voľbou, ak hľadáte emulátor pre hry. Podporuje dokonca aj herné ovládače. Nox môžete použiť aj na testovanie aplikácií, no stále je navrhnutý špeciálne pre hráčov.
2.Blustacks
Bluestacks je jedným z najpopulárnejších emulátorov pre Windows a verzia preň vás vôbec nesklame. Toto je ďalší emulátor vytvorený primárne pre hráčov. Rovnako ako Nox, môžete inštalovať aplikácie a hry prostredníctvom obchodu Google Play. Existuje natívna podpora pre ovládače kompatibilné s Xboxom, ale iba v niektorých hrách s podporou ovládačov.
Výkon závisí od vášho systému, ale najnovšia verzia Bluestacks je oveľa ľahšia ako predchádzajúce verzie.
3. Genymotion
Ak potrebujete emuláciu pre vývoj, potom stojí za to pozrieť sa na Genymotion. Je určený pre vývojárov softvéru a umožňuje vám testovať vaše aplikácie na rôznych virtuálnych zariadeniach.
Jednou z kľúčových funkcií pre vývojárov je možnosť používať Genymotion Cloud, ich cloudovú virtuálnu emulačnú službu. To znamená, že ktokoľvek môže interagovať s vaším virtuálnym zariadením prostredníctvom webového prehliadača, vďaka čomu je ideálne na zdieľanie projektu bez toho, aby si príjemca musel inštalovať Genymotion sám.
Tieto funkcie nie sú zadarmo – desktopová verzia stojí 136 dolárov ročne pre jedného používateľa. Pre Genymotion Cloud SaaS to začína na 200 $ mesačne. Existuje skúšobná verzia, ale na jej stiahnutie sa musíte zaregistrovať a overiť svoj e-mail.
4. Android Studio
Android Studio je vlastný nástroj spoločnosti Google pre vývojárov aplikácií. Toto nie je len emulátor – má všetky potrebné nástroje na vývoj a vytváranie vlastných aplikácií. Emulácia vám umožňuje testovať vaše výtvory na virtuálnych zariadeniach.
S toľkými funkciami to nie je voľba pre tých, ktorí chcú len spustiť niekoľko aplikácií alebo hier pre Android v systéme MacOS. Ale ak ste vývojár aplikácií, potom je to jeden z najdôležitejších nástrojov, ktoré budete potrebovať. Môžete tiež simulovať prichádzajúce hovory a SMS správy, nastaviť polohu zariadenia a dokonca simulovať pohybové senzory.
Inštalácia je pomerne zdĺhavá a používateľské rozhranie nie je pre začiatočníkov práve najprívetivejšie. Je to spôsobené najmä tým, že Android Studio ponúka množstvo funkcií. Samotný emulátor vám umožňuje vybrať si z obrovského množstva profilov zariadení, ktoré vám umožnia otestovať vašu aplikáciu. Keďže ide o oficiálny emulátor Google, podporuje emuláciu až po Android Pie 9.
Výber správneho emulátora závisí od vašich vlastných potrieb. Ak si chcete len zahrať nejaké Android hry na zariadeniach Mac, potom platenie za Genymotion nie je pre vás.
Vďaka za prečítanie! Prihláste sa na odber môjho kanála na telegram A Yandex.Zen . Len tam sú najnovšie aktualizácie blogov a novinky zo sveta informačných technológií. Sledujte ma aj na sociálnych sieťach.
Vo väčšine prípadov sú používatelia OS X celkom spokojní s existujúcou sadou softvéru pre tento systém. Čo robiť, keď je požadovaná aplikácia vyvinutá výhradne pre populárnejší systém Windows? Existuje niekoľko spôsobov, ako spustiť program Windows na počítači Mac v OS X.
Existujú tri takéto spôsoby:
BootCamp
Boot Camp je program zahrnutý v Mac OS X 10.6 Snow Leopard, ktorý vám umožňuje nainštalovať a používať kompatibilnú verziu Microsoft Windows na vašom Macu s procesorom Intel. (Apple)
Apple predstavil BootCamp v roku 2006 po prechode počítačov Mac na procesory Intel. V záujme historickej spravodlivosti poznamenávame, že predtým bolo možné spúšťať aplikácie Windows na počítači Macintosh: na tento účel bola na počítači Macintosh nainštalovaná drahá rozširujúca karta. Z pochopiteľných dôvodov toto riešenie nebolo populárne.
Pred vytvorením ďalšej partície na pevnom disku Macu si zálohujte počítač pomocou Time Machine, potom spustite BootCamp Assistant (nachádza sa v Programy - Pomôcky) a postupujte podľa pokynov.

Riešenie nie je ideálne, ale hlavné je, že Mac sa zmení na počítač s Windowsom. To znamená, že systém Microsoftu bude pracovať maximálnou rýchlosťou.
Nevýhody BootCampu:
- Na spustenie systému Windows je potrebný úplný reštart počítača Mac. Ak chcete počas zavádzania vybrať operačný systém (OS X alebo Windows), stlačte a podržte kláves Option (Alt).
- Oddiely (logické jednotky) vytvorené v systéme Windows nie sú viditeľné v OS X a naopak. prečo? Windows nerozumie súborovému systému HFS+, s ktorým OS X pracuje, a ten štandardne nefunguje s NTFS. Pomocou ďalších nástrojov, ako je Tuxera NTFS, môžete do OS X pridať kompatibilitu NTFS (čítanie a zápis).
- BootCamp nainštaluje iba určité verzie systému Windows. Takže iba Windows 8 so všetkými jeho nevýhodami.
BootCamp je vhodný, keď nie je potrebné zaťažovať dva operačné systémy súčasne a potrebujete maximálny výkon. Môže to byť napríklad užitočné pre hráčov: po práci v OS X reštartovali počítač a spustili svoju obľúbenú hru vo Windows.
emulátor Windows
Táto metóda je vhodná len na spustenie jedného alebo dvoch programov Windows v OS X. Poskytuje pomerne vysoký výkon a nie je potrebné inštalovať ďalší systém.
Pomocou Wineskin a CrossOver sa môžete pokúsiť spustiť softvér, ktorý nie je kompatibilný s OS X. Len to skúste, pretože tento trik nie vždy funguje: aj keď je úspešný, môžu nastať problémy so stabilitou.

Začiatočníci sa môžu stretnúť s problémami, pretože práca s emulátorom vyžaduje určité znalosti. Nič zložité, informácie sa dajú ľahko nájsť na internete, ale vzhľadom na to, že existujú aj iné metódy, túto metódu nemožno nazvať elegantnou.
Virtuálny prístroj
Virtuálny prístroj(VM, z angličtiny. virtuálny prístroj) je softvérový a/alebo hardvérový systém, ktorý emuluje hardvér určitej platformy (v našom prípade OS X) a spúšťa programy pre cieľovú platformu (Windows). (Wikipedia)
Najlepšie riešenie, keď potrebujete dva systémy súčasne alebo potrebujete medzi nimi často prepínať. Napríklad pre vývojárov. Pri spustení systému Windows na virtuálnom počítači nie je potrebné reštartovať počítač Mac a súbory z rôznych oddielov možno jednoducho presúvať myšou z jedného okna do druhého. Okrem Windowsu si do virtuálneho stroja môžete nainštalovať akýkoľvek moderný operačný systém, s výnimkou vyslovene exotických.
Ak chcete nasadiť operačný systém (jeden alebo viac), ktorý nie je podporovaný Macom, musíte nainštalovať virtuálny počítač (program) v OS X. Podobných programov je pomerne veľa: Parallels Desktop, Vmware Fusion a Virtual Box. Každý má svoje výhody a nevýhody, no v každom prípade je z čoho vyberať.

Samostatne by som chcel spomenúť Virtual Box od spoločnosti Oracle. Tento program má jednu dôležitú výhodu – je zadarmo, zatiaľ čo konkurenti stoja veľa peňazí: Parallels Desktop – od 79 USD; Vmware Fusion – od 150 dolárov. Bezplatný virtuálny stroj má problémy s výkonom a dokonca aj časté oneskorenia sú nevyhnutné. Virtual Box je výborným riešením, ak potrebujete Windows len na pár nenáročných utilít.
Po vytvorení virtuálneho stroja (inštalácii programu a konfigurácii stroja) môžete začať s inštaláciou systému. Je dôležité, aby sa to dalo urobiť priamo zo zavádzacieho flash disku pripojeného vo virtuálnom stroji cez virtuálny USB port. Systém Windows je možné nainštalovať aj z obrazu ISO.
Nevýhody virtuálnych počítačov:
- Obmedzený výkon – Virtuálne stroje pohltia časť hardvérovej sily Macu.
- Keď pripojíte externé zariadenie k Macu, nie je dostupné vo virtuálnom stroji (je pripojené v samostatnej ponuke).
Čo si vybrať?
Odpoveď na túto otázku závisí od vašich potrieb. Ak potrebujete iba jednu aplikáciu, používanie BootCamp sa neodporúča, pretože musíte reštartovať počítač. V tomto prípade je jednoduchšie spustiť Windows v emulátore. Virtuálny stroj vám umožňuje inštalovať rôzne operačné systémy a ľahko medzi nimi prepínať – ideálne pre vývojárov vytvárajúcich multiplatformové aplikácie.
No ak potrebujete vysoký výkon (pre hráčov), tak BootCamp bude ideálny.
P.S.: Niektoré virtuálne počítače dokážu spustiť systém Windows nainštalovaný pomocou BootCamp.
Osobné počítače značky Macintosh, vyrábané v rokoch 1984 až 2000, sú jednou z najsvetlejších stránok v histórii informačných technológií. Vytvorené géniom Jeffa Raskina – ktorý chcel urobiť počítač jednoduchým, prístupným a multifunkčným, a teda čo najdomácejším – a pomenovaný podľa obľúbenej odrody jabĺk svojho autora, Mac a jeho mladších bratov – Macintosh II. , Macintosh LC, Quadra, Performa a ďalšie - vyznačovali sa grafickým používateľským rozhraním, ktoré bolo na tú dobu nezvyčajné a získalo si obľubu tak medzi nimi, ako aj medzi vývojármi, ktorí vydali veľa zaujímavých herných produktov pre domáce počítače Apple. Teraz sa s nimi môže zoznámiť každý - vďaka prítomnosti niekoľkých multiplatformových emulátorov, o ktorých vám povieme.
FAQ
V živote som nepoužil počítače Apple. Je ťažké tam všetko zistiť?
V skutočnosti to nie je ani ťažké - všetko je naplánované a implementované mimoriadne vizuálnym a celkom zrejmým spôsobom. Keď sa domáci používatelia prvých počítačov IBM ešte len učili syntax manuálne zadávaných príkazov konzoly DOS, majitelia počítačov Macintosh už boli zaneprázdnení používaním myši v oknách grafického rozhrania. Bol to ten druhý, kto to vymyslel, nie však Apple - ale to je iná otázka.
Aké sú tieto súbory v archívoch s hrami pre Mac? Ako ich otvoriť?
Archívy s hrami pre Mac, ktoré môžete nájsť na našej webovej stránke, môžu obsahovať rôzne typy súborov, štandardné aj celkom exotické, s nasledujúcimi príponami:
- ISO (TOAST) je formát obrazu disku (pre hry vydané na CD), štandardný pre Mac aj iné platformy. Najjednoduchší spôsob, ako ho otvoriť, je pripojiť ho ako samostatný disk v nastaveniach emulátora alebo ho namontovať na virtuálnu jednotku (napríklad pomocou „Daemon Tools“). Upozorňujeme, že pri pripájaní disku neuvidíte jeho obsah v prostredí Windows – na prístup k nemu budete musieť použiť emulátory ako „Basilisk II“ alebo „SheepShaver“ (najlepšie najnovšie verzie).
- BIN/CUE (MDF/MDS, CCD/IMG/SUB, NRG, MDX) - alternatívne obrazové súbory CD, zvyčajne používané v prípade kombinovaných diskov (ktoré kombinujú počítačové údaje s hudobnými stopami AudioCD). V nastaveniach emulátora nebudete môcť pripojiť disk - budete musieť pripojiť obraz do virtuálnej mechaniky (napríklad pomocou "Daemon Tools") a použiť emulátory "Basilisk II" alebo "SheepShaver" (najlepšie ich najnovšie verzie).
- DMG je archivovaný obrazový súbor CD prijatý ako štandard na platforme Mac OS X. Rovnako ako predchádzajúce formáty ho možno pripojiť pomocou „Daemon Tools“ (hoci nie je uvedený medzi tými, ktoré sú oficiálne podporované týmto programom: pri pripájaní nepozerajte sa na „Všetky typy obrázkov“ a „Všetky súbory“).
- DSK (IMG, IMAGE) - obraz diskety - zvyčajne originálny: jedna z najbežnejších možností pre staré hry. Otváranie v emulátoroch je celkom jednoduché - presunutím myšou do okna programu ("drag&drop"), alebo pripojením ako samostatného disku v nastaveniach emulátora.

- Priečinok so súbormi - v zriedkavých prípadoch autor hry neposkytuje archív alebo obrázok, ale jeho pripravenú verziu - odporúča sa použiť radšej v interprete "Executor".
Spustil som hru - ale všetky príkazy v menu sú označené zvláštnym symbolom ⌘. Čo je to za zviera? Nemám to na klávesnici...
Ide o symbol klávesy „príkaz“, ktorá bola (a stále je) umiestnená na väčšine klávesníc Apple naľavo (a potom napravo) od medzerníka. V emulátoroch jeho funkciu vykonáva kláves „Alt“ – teda napríklad štandardný príkaz na ukončenie programu ⌘Q treba chápať ako súčasné stlačenie kláves „Alt“ a „q“.
Prečo potrebujete štyri emulátory naraz? Ako si môžem vybrať ten, ktorý je najvhodnejší na spustenie hry, o ktorú mám záujem?
V skutočnosti existuje oveľa viac emulátorov pre platformu Mac: tieto sú nad rámec nášho sprievodcu. PearPC, SoftMac, GrayBox, Fusion... Napriek tomu sme pre vás vybrali štyri najfunkčnejšie a najľahšie použiteľné možnosti - spravidla sa každá z nich ukazuje ako vhodnejšia na spúšťanie programov určených pre konkrétne softvérové alebo hardvérové prostredie. Optimálny emulátor pre konkrétnu hru si môžete vybrať pomocou odkazov v jej popise alebo pomocou „technických informácií“ na stránke „súbory“, ako aj pomocou nasledujúcich krátkych príkladov spustenia niekoľkých hier v štyroch hlavných emulátoroch, ktoré odporúčame (a najmä uvedené výhody a nevýhody každej z týchto metód).
Čítal som túto príručku, ale stále nerozumiem - ktorý emulátor je lepšie použiť? Dá sa to povedať veľmi stručne?
- Ak požiadavky hry uvádzajú počítač s PowerPC alebo OS 8.5 alebo vyšší, existuje len jedna možnosť: „SheepShaver“.
- Ak hra vyžaduje farebný monitor a/alebo systém 7 alebo vyšší, vyskúšajte najskôr „Basilisk II“. Ak nemôžete dosiahnuť očakávaný výsledok, kontaktujte "SheepShaver".
- Ak hra používa čiernobielu grafiku a/alebo je určená pre systém 6 a nižší, odporúčame „Mini vMac“.
- Ak je hra distribuovaná vo forme hotových programových súborov alebo nie ste spokojní s vyhliadkou na používanie obrázkov ROM neznámeho pôvodu, potom je vašou voľbou „exekútor“.
Mám 64-bitový Windows - a emulátor SheepShaver nezistí mechaniku skutočného počítača.
Musíte spustiť najnovšie verzie emulátorov "Basilisk II" a "SheepShaver" - 2015 (a pri použití našich zostáv - cez SheepShaver_2015.bat), pretože iba verzia 2015 pridala podporu pre detekciu CD-ROM na týchto systémoch.
Verzia SheepShaver z roku 2015 zlyhá pri spustení na 64-bitovom systéme. Čo mám robiť?
Ak chcete tento problém vyriešiť, musíte na karte „Pamäť“ určiť množstvo pamäte RAM dostupnej pre emulovaný Mac („veľkosť RAM“) najmenej 295 MB – napríklad 512 MB – inak emulátor zlyhá.
Dajú sa všetky hry pre Macintosh hrať na moderných emulátoroch?
Bohužiaľ nie. Zatiaľ ani jeden emulátor Macu neumožňuje spúšťať hry, ktoré nevyhnutne vyžadujú 3D grafickú kartu. K dnešnému dňu je však známa iba jedna stará exkluzívna hra pre Macintosh s takýmito systémovými požiadavkami - WaterRace.
Príklady spustenia hier v rôznych emulátoroch
Spustenie akéhokoľvek programu na starom počítači Apple v skutočnosti nie je jednoduché, ale veľmi jednoduché. Ako príklad uvedieme niekoľko hier rôznych žánrov a vekových kategórií – napríklad logickú hru „The Fool's Errand“, stolovú hru „Nemesis Master Go Deluxe“, dobrodružnú hru „Evocation: La Sfida“ a akčnú hru „ Maratón“.
Exekútor
Najjednoduchšia a oficiálne odporúčaná metóda mnohými autormi je spôsobená skutočnosťou, že striktne povedané, nejde o emulátor, ale o tlmočníka. Nevirtualizuje žiadne softvérové prostredie a nepredstiera, že je starodávnym počítačovým zariadením, ale jednoducho prekladá príkazy programu Mac do jazyka Windows – ako najpopulárnejší tlmočník starých hier ScummVM. Bola by to asi najlepšia možnosť, no jej vývoj je už pekných pár rokov zastavený; ako odškodné je dnes voľne dostupný „exekútor“, ktorý kedysi stál peniaze.
Prvým krokom je preto stiahnutie tohto programu z našej webovej stránky (2,7 MB) a jeho inštalácia do vášho Windows. Inštalátor po spustení ponúka aj inštaláciu niekoľkých demo verzií a dokonca aj platených doplnkových programov na disk – druhé nebudeme potrebovať a výber prvého je vecou vkusu. Odporúčame vám však nainštalovať skúšobnú verziu Stuffitu na rozbalenie súborov *.sit a iných špecificky „Apple“ archívov.

Po inštalácii spustite executor.exe – vždy „ako správca“ (vo Windowse 7 a novšom). Neznepokojujte sa zobrazeným registračným oknom programu: jeho ťažká shareware minulosť si vyberá svoju daň. Zadajte svoje meno a sériové číslo 99991004 a kľúč n9rk57f369byp:

Po registrácii program opäť spustíme, no pred vychutnaním si nákupu vyvolajte stlačením kláves okno nastavení Alt-Shift-5- a všetko nainštalujte podľa obrázka, ktorý láskavo poskytol autor knihy "The Fool's Errand" Cliff Johnson:
Kliknite na "Uložiť" a vráťte sa do hlavného okna "Executor". Pohodlnou funkciou tohto tlmočníka je plný prístup k celému nášmu PC - po kliknutí na ikonu „boxy“ vľavo hore sa v hornom riadku zobrazia všetky naše disky.
"Bláznova pohoda"
Na jednom zo zobrazených diskov nášho PC nájdete herné súbory rozbalené z rovnomenného priečinka tohto emulátora, ale môžete to urobiť aj iným spôsobom: pridajte rozbalené herné súbory priamo do podadresára APPS, ktorý sa nachádza v Priečinok Executor (pomenovanie napríklad zodpovedajúceho nového priečinka „ Blázon“). V dôsledku toho sa zobrazí na ľavom paneli:

Otvoríme ho obvyklým dvojitým kliknutím - a vidíme štyri súbory. Ako je uvedené v „Používateľskej príručke“ k hre, ikony „Prológ“ a „Finále“ sa používajú na zobrazenie úvodného a záverečného videa a „The Fool’s Errand“ sa používa na spustenie vlastných dobrodružstiev šaša.

V hre môžete používať všetky štandardné príkazy - z ponuky aj pomocou klávesových skratiek (nezvyčajný kláves ⌘, ktorého ikona sa zobrazuje pred písmenami v položkách ponuky, je duplikovaný na klávesnici Windows pomocou klávesu "Alt") . Napríklad, ak chcete ukončiť hru, musíte stlačiť Alt-Q atď.

Výhody spustenia hry pomocou „exekútora“:
- porovnávacia jednoduchosť - súbory sa spúšťajú priamo z nášho pevného disku;
- nedostatok emulácie - nie je potrebné získavať proprietárne ROM súbory zložitým spôsobom.
Nevýhody spustenia hry pomocou „exekútora“:
- niektoré grafické a iné chyby (napríklad hra nezobrazuje ikonu „Mac“ vľavo hore); Zamrznutie je možné v hrách, pre ktoré autor poskytuje oficiálne záplaty;
- pri spustení v režime celej obrazovky nemusí program fungovať správne;
- Niektorým hrám chýba hudba alebo zvukové efekty.
Mini vMac
Teraz si vyskúšame najjednoduchší, no stále plnohodnotný emulátor. Ak chcete spustiť tento druh programu, musíte získať vhodný súbor ROM, čo je legálne dosť ťažké: musíte ho šikovne extrahovať zo starého počítača Macintosh Plus, ktorý máte po ruke. Vo všetkých zostavách emulátora, ktoré je možné stiahnuť na našej webovej stránke, je však tento súbor už pripojený, rovnako ako obraz pevného disku. Preto stiahneme archív a rozbalíme z neho priečinok MINIVMAC so súborom minivmac.bat. Ten je určený na automatické pripojenie pevného disku s predinštalovaným systémom Systém Mac OS 7.0.1- na našu prvú hru ho však nebudeme potrebovať.
"Bláznova pohoda"
Spustite súbor priamo " mini vmac.exe“ z priečinka emulátora.

Otáznik znamená, že nemáme nainštalovaný operačný systém. Takéto staré hry ako „The Fool's Errand“ sa však dajú spustiť aj bez pevného disku, čo všetko značne zjednodušuje. Stačí kliknúť na súbory s obrázkami originálnych diskiet z archívu s hrou – hra.obrázok A relácia.obrázok- a preneste ich do okna Mini vMac - potom sa automaticky namontujú spolu so systémom.

Menu Mini vMac je celkom unikátne – vyvoláva sa podržaním klávesu Ctrl; napríklad zoznam dostupných príkazov môžete zobraziť pomocou Ctrl-H a alternatívnym spôsobom otvárania diskov "drag&drop" je Ctrl-O.

Keďže herné disky sú originálne, spôsob jej spúšťania takmer vo všetkých ohľadoch zodpovedá tomu, ktorý je uvedený v Užívateľskej príručke. Ak chcete zobraziť úvodné video, dvakrát kliknite na „ prológ - finále"z druhého disku samotná hra - dvakrát kliknite na ikonu" hlúpa úloha"alebo uložením súboru, ktorý je kvôli absencii emulácie pevného disku v tejto verzii umiestnený na tej istej hernej diskete. Nakoniec, po dokončení hry sa tam objaví ikona "show finale", ktorá umožňuje prístup k záverečné video. Presne počas hry môžete použiť aj hlavné menu a klávesovú skratku s „Alt“ namiesto pôvodného ⌘ – no odteraz majú aj značkovú ikonu „Macintosh“ aj možnosť zapnúť zvuk. Miesta.

Posledná vec, ktorú by mal vedieť používateľ, ktorý nie je oboznámený s originálnymi počítačmi Apple: ak chcete ukončiť emulátor, musíte najprv vypnúť náš virtuálny stroj - pomocou príkazu "Vypnúť" v ponuke "Špeciálne" - a potom zatvoriť program pomocou príkaz Ctrl-Q.

"Nemesis Master Go Deluxe"
Skúsme teraz trochu komplikovanejší prípad – použitie hry, ktorá vyžaduje pevný disk s operačným systémom. Aby sme to dosiahli, spustíme náš emulátor pomocou súboru minivmac.bat. Pred nami je obrazovka pracovnej plochy s niekoľkými dostupnými položkami ponuky a ikonou aktívneho disku vpravo hore.

Teraz preneste rozbalený obrázok diskety s hrou ("nemesisgomaster_4_3.dsk") do okna emulátora podržaním myši - alebo otvorením z menu pomocou príkazu Ctrl-O. Disketa s hrou sa nám nielen úspešne pripojila, ale otvorila nám aj jej priečinok:


Na záver ešte raz pripomeňme používateľovi, ktorý nie je oboznámený s originálnymi počítačmi Apple, že ak chcete ukončiť emulátor, musíte najprv vypnúť náš virtuálny stroj - pomocou príkazu "Vypnúť" v ponuke "Špeciálne" - a potom zatvoriť celý program stlačením Ctrl-Q .
Výhody spustenia hry pomocou „Mini vMac“:
- Najjednoduchší program na pripojenie disku metódou "drag&drop";
- Snáď jediný autentický spôsob, ako spustiť najstaršie hry v „natívnom“ rozlíšení 512x342 a dokonca s podporou zvuku, ktorý sa vytratil zo System 7 a ďalej.
Nevýhody spustenia hry pomocou „Mini vMac“:
- spustenie je možné len v režime v okne – okno hry síce môžete zväčšiť (Ctrl-M) alebo prepnúť na zobrazenie na celú obrazovku (Ctrl-F), no nie bez pôsobivých čiernych polí;
- vhodné len pre najstaršie a čiernobiele hry: našťastie tie, ktoré sme si zobrali ako príklad, sú len jedny z nich.
Bazilišek II
Teraz sa pozrime na oveľa vážnejší emulátor opensource, ktorý je schopný simulovať výkonnejšie stroje od začiatku do polovice 90. rokov. Na našej stránke si môžete stiahnuť zostavu programu s pripraveným ROM súborom a obrazom disku s predinštalovaným OS System 7.5.5 - čo sa dokopy ukazuje ako asi najuniverzálnejší spôsob spúšťania, vhodný pre veľkú väčšinu starých hier pre platformu Mac. Určitou nuansou je prítomnosť rôznych verzií „Basilisk II“: staršie sú spravidla oveľa stabilnejšie, ale prítomnosť takých funkcií, ako je napríklad prístup, v najnovších verziách (2015) emulátora do skutočnej (alebo virtuálnej) CD-ROM mechaniky na 64-bitových materských systémoch sú nútené zmieriť sa s možnosťou periodických pádov, najmä častých v prípade nedostatočnej pamäte RAM.
"Nemesis Master Go Deluxe"
Skúsme znova spustiť stolovú hru v Go. Hra nevyžaduje CD, takže postačí stará osvedčená verzia „Basilisk II“. Metóda "drag&drop" na pripojenie obrazu diskety však v tomto emulátore nefunguje. Preto spustením súboru otvoríme editor jeho nastavení basiliskii_setup.exe- a na karte „Disk“ pridáme potrebnú disketu do zoznamu dostupných v emulovanom prostredí: kliknite na „Prehľadávať“ – a nájdite rozbalený obrázok diskety s hrou („nemesisgomaster_4_3.dsk“) .

Úprava ďalších nastavení nie je potrebná – aj keď si samozrejme môžete vždy prispôsobiť požadovaný vzhľad programu tak, aby vám vyhovoval. Napríklad vyberte režim „Direct X (Celá obrazovka)“ v časti „Typ obrazovky“ na karte „Obrazovka“, aby sa emulátor zobrazil na celej obrazovke; Pri niektorých iných hrách budete musieť nastaviť aj presný farebný režim (napríklad „256 farieb“).
Ako alternatívu k spusteniu programu nastavení môžete vždy manuálne upraviť súbor " basiliskii_prefs", pričom tam zapíšete cestu k obrazu diskety (úplne hore, za pripojený systémový pevný disk, napríklad s riadkom " disk D:\Games\NemesisGoMaster_4_3.dsk"), a požadovaný grafický režim a mnohé ďalšie, o ktorých sa dozviete v podrobnej nápovede o tomto emulátore.
Samotný emulátor môžete spustiť buď z Setupu stlačením klávesu F1 alebo kliknutím na tlačidlo „Spustiť“, alebo priamo pomocou spustiteľného súboru basiliskii.exe. V každom prípade po načítacej obrazovke s pozdravom od Mac OS uvidíme plochu virtuálneho počítača s otvoreným herným diskom.

Teraz si môžeme hru užiť v plnom súlade s jej „Používateľskou príručkou“: prečítajte si krátku nápovedu dvojitým kliknutím na súbor „Prečítaj si ma ako prvé“ (okná tohto druhu sa zatvárajú kliknutím na štvorec vľavo hore), vyriešte niektorý z bonusových problémov v priečinku Tactical Problems, spustite štandardný herný režim pomocou ikony "NEMESIS™ Go + Joseki + Tactics" atď. Všetky funkcie herného menu môžete samozrejme využívať aj tak, že ikonu ⌘ nahradíte klávesom „Alt“.

Nakoniec je potrebné pripomenúť, že sa dôrazne neodporúča vypínať emulátor zatvorením jeho okna - na ukončenie by ste mali použiť príkaz „Vypnúť“ v ponuke „Špeciálne“, po ktorom sa „Basilisk II“ automaticky zatvorí. .

"Evokácia: La Sfida"
Čiernobiely „Nemesis Master Go Deluxe“ v tomto emulátore nevyzerá o nič horšie, ak nie lepšie ako v Mini vMac, ktorý je pre svoj štýl vhodnejší – ako však nevyužiť všetky farebné možnosti "Bazilišek II"? Poďme teda spustiť takú zaujímavú exkluzivitu, akou je talianska adventúra „Evocation: La Sfida“. Je distribuovaný v archíve *.sit, takže na otvorenie tohto súboru v emulátore budete musieť vykonať niekoľko ďalších krokov. Možno najjednoduchším spôsobom je zobraziť skutočné disky hlavného počítača. Ak to chcete urobiť, prejdite do programu nastavení a na karte "Tento počítač" povoľte možnosť "Povoliť externý súborový systém" a súčasne začiarknite políčko vedľa pevného disku, ktorý potrebujeme.

Spustením emulátora – buď priamo z Setupu stlačením klávesu F1 alebo kliknutím na tlačidlo „Spustiť“, alebo cez spustiteľný súbor basiliskii.exe – uvidíme, že pod systémovým diskom sa teraz objaví ikona nášho počítača.

Dvojitým kliknutím na túto ikonu otvoríme disk, ktorý sme práve pripojili, v požadovanom priečinku nájdeme rozbalený súbor s hrou – v tomto prípade potrebujeme „evocation1thechallenge.sit“ (ako ešte pohodlnejšiu alternatívu môžete umiestniť súbor, ktorý potrebujeme vopred v adresári "Virtual Desktop" \Desktop Folder" v priečinku emulátora). Skutočnosť, že náš virtuálny Macintosh je celkom schopný takýchto archívov, naznačuje ikona „Stuffit Expander“ na pracovnej ploche – našťastie, na rozbalenie stačí aktivovať príslušný súbor dvojitým kliknutím myši – a „Evocation“ Na disku sa zobrazí priečinok La Sfida.

Podržaním ľavého tlačidla myši prenesieme tento priečinok na našu plochu – okná predtým otvorených diskov nášho skutočného PC môžeme zavrieť kliknutím na štvorec vľavo hore. Teraz otvorme novovytvorený priečinok a pozrime si dva textové súbory pomocníka (v taliančine a angličtine) a dva podadresáre (s farebnou a čiernobielou verziou hry). Nás samozrejme viac zaujíma prvá možnosť.

Preto dvakrát kliknite na ikonu „Evocation“ v priečinku „Evocation La Sfida (Color)“, na titulnej obrazovke hry, ktorá sa objaví, skontrolujte, či je vybratý požadovaný jazyk („Italiano“ alebo „UK English“) - a začnite dobrodružstvo kliknutím na cracker "EVOCATION" FINAL" v hornej časti obrazovky.

Hru môžete ukončiť kliknutím – ako vo všetkých programoch pre Mac – na štvorček vľavo hore, ale celý náš virtuálny počítač sa vypne pomocou príkazu „Vypnúť“ v ponuke „Špeciálne“.
Výhody spustenia hry pomocou "Basilisk II":
- univerzálny program vhodný pre väčšinu hier určený na spustenie na počítačoch Macintosh vybavených farebným monitorom a OS System 7;
Nevýhody spustenia hry pomocou "Basilisk II":
- potreba získať súbor ROM (nelegálnymi) prostriedkami;
- Prevádzková stabilita nie je najvyššia: sú možné pravidelné pády, najmä pri najnovších verziách programu a nízkych množstvách pamäte;
SheepShaver
Posledný emulátor Macintosh, ktorý odporúčame, je akousi odnožou „Basilisk II“, navrhnutej na simuláciu PC založeného na procesoroch PowerPC (Power Macintosh). Posledne menované sa vyrábali súbežne s „bežnými“ strojmi vybavenými CPU rodiny 680x0 od spoločnosti Motorola, ale od roku 1997-1998. nové verzie operačného systému Apple (Mac OS 8.5 a vyššie) podporovali iba tieto počítače. V súlade s tým je tento emulátor navrhnutý tak, aby spúšťal štandardné hry pre Mac (na základe toho sa naň vzťahuje takmer všetko, čo sme povedali o „Basilisk II“), ako aj exkluzívne pre PowerPC a ich novšie operačné systémy. Nevýhodou takejto všežravosti je určitá nestabilita – najmä na najnovších (2015) verziách programu, ktoré pridávajú podporu pre CD a 64-bitové materské systémy.
"maratón"
Zoberme si asi najťažší prípad: hru, ktorá vyžaduje pripojenie CD-ROM na prehrávanie hudby z AudioCD. Samozrejme, môžete si jednoducho stiahnuť oficiálny (a bezplatný) port tohto akčného filmu s názvom „Aleph One“, ktorý je k dispozícii aj pre moderný Windows, ale skutoční starí hráči nehľadajú jednoduché spôsoby, však? Preto z archívov stiahnutých z našej webovej stránky extrahujeme priečinok so zostavou emulátora a obrazy diskov (marathon.bin a marathon.cue) so sprievodnými súbormi (marathon_crack.sit a marathon_serial.txt). Najprv pripojíme obrázok do programu známeho nášmu hlavnému OS (napríklad „Daemon Tools“). Ďalej prejdite do priečinka emulátora a spustite program nastavení (sheepshaver_setup.bat alebo sheepshaver_setup.exe v priečinku Sheep). Na karte CD povoľte možnosť „CD-ROM enabled“ a pomocou šípky presuňte našu virtuálnu jednotku z okna „Available“ do „Installed“.

Na karte „Pamäť“ uvádzame množstvo pamäte RAM dostupnej pre náš Mac („veľkosť RAM“) na 512 MB, aby sa predišlo možným zlyhaniam programu. Na karte "Tento počítač" zaškrtnite políčko "Povoliť externý súborový systém" a vyberte pevný disk, ktorý potrebujeme (na ktorom nájdete rozbalený súbor marathon_crack.sit - ako ešte pohodlnejšiu alternatívu môžete tento súbor jednoducho umiestniť v adresári "Virtual Desktop\Desktop Folder" v priečinku emulátora). Teraz spustíme najnovšiu verziu emulátora pomocou sheepshaver_2015.bat alebo sheepshaver-20150301.exe v priečinku Sheep. Ak všetko prebehlo v poriadku, po krátkom pozdrave nás víta pracovná plocha s ikonami jedného z HDD nášho materského PC („Počítač“) a CD s hrou („Marathon CD“).

Teraz môžete dvakrát kliknúť najprv na „Marathon CD“ a potom – ak nechcete čítať riadky „Prečítaj si ma!“ - priečinok "Marathon f" a ikona spustenia "Marathon 1.2". Ide však o autentický spôsob spustenia – buďte preto pripravení zadať sériové číslo z registračnej karty priloženej k hre (alebo zo súboru priloženého k nášmu archívu – napr. BVC2K6DG6Z348GBT).

Potom sa hra bude môcť konečne spustiť - ale stále sa vyberieme inou cestou, najmä preto, že týmto spôsobom nebude možné zapnúť hudbu v hre. Preto najprv zatvorte okno hry a priečinok „Marathon f“ a podržaním ľavého tlačidla myši skopírujte tento priečinok z CD na plochu. Po druhé, otvorením „Počítač“ so skutočným pevným diskom nášho PC a so súborom marathon_crack.sit (alebo jeho nájdením na ploche) presuňte tento súbor do rovnakého, už skopírovaného priečinka „Marathon f“. Po tretie, dvakrát kliknite na marathon_crack.sit - a máme dva nové rozbalené súbory. Teraz spustíme hru pomocou ikony „Marathon 1.2. 1“.

Po úvodnej obrazovke otvorte ponuku nastavení („Predvoľby“) a nezabudnite začiarknuť políčko „Hudba na pozadí“. Odporúča sa tiež nastaviť požadovanú úroveň obtiažnosti, nakonfigurovať ovládacie klávesy a veľkosť okna (s hodnotou „100 %“ na rozdiel od „Fullscreen“ bude časť hernej obrazovky zaberať indikátory zdravia a ďalšie detaily rozhrania) .

Kliknutím na „OK“ opustíme hlavnú ponuku a spustíme „Začať novú hru“. Hra prichádza s úplným hudobným sprievodom - môžete ju ukončiť stlačením Alt-Q. Je potrebné pripomenúť, že náš virtuálny Mac je vypnutý príkazom „Vypnúť“ v ponuke „Špeciálne“.

Výhody spustenia hry pomocou "SheepShaver":
- jediný spôsob, ako spustiť množstvo hier navrhnutých pre architektúru PowerMac alebo na Mac OS Classic 8 a 9, čo je najčastejšie celkom vhodné pre hry, ktoré preferujú klasický System 7;
- bohaté možnosti prispôsobenia, ktoré si však vyžadujú určité znalosti a zručnosti.
Nevýhody spustenia hry pomocou "SheepShaver":
- potreba získať súbor ROM (nelegálnymi) prostriedkami;
- stabilita prevádzky nie je najvyššia, dokonca ani v porovnaní s "Basilisk II": sú možné pravidelné zlyhania, najmä s najnovšími verziami programu a nízkymi množstvami pamäte RAM;
- spustenie množstva hier môže vyžadovať jemné doladenie samotného emulátora aj virtuálneho počítača – čo sa týka farieb, rozlíšenia obrazovky, veľkosti pamäte atď.
Windows, budete musieť použiť softvér tretej strany. Najpopulárnejším riešením je bezplatný emulátor Wine. Vyznačuje sa vysokým výkonom, vďaka ktorému sa programy nespomaľujú. Nevýhody emulátora Windows pre mac OS sú, že nie je priateľský k niektorým aplikáciám.
Ako používať emulátor Wine v systéme MacOS?
- Aby emulátor fungoval na počítači so systémom macOS, musíte si najprv stiahnuť a nainštalovať pomôcku XQuartz.
- Po inštalácii je potrebné reštartovať počítač.
- Potom si stiahnite samotný emulátor. To možno vykonať na oficiálnej webovej stránke.

- Počas inštalácie sa zobrazí otázka, či je potrebné nainštalovať ďalšie komponenty. Súhlasím.

- Počkajte na dokončenie inštalácie. Potom softvér nájdete v nasledujúcom adresári: /Users/vas_ucet/.wine. Bude skrytý, takže použite príručku, ako nájsť skryté priečinky.

- Ak chcete spustiť systém Windows, musíte zadať príkaz „wine program.exe“ alebo spustiť inštalačný súbor skrytého priečinka v predchádzajúcom odseku.

Výhody a nevýhody vína
Výhody emulátorov pre Windows:
- Nevyžaduje sa žiadny licencovaný softvér.
- Táto metóda výrazne šetrí systémové prostriedky.
- Ťažké nastavenie. Pred použitím akéhokoľvek softvéru je potrebné ho najskôr nakonfigurovať. To je obzvlášť ťažké urobiť s hrami.
- Kompatibilita. Niektoré „ťažké“ aplikácie, ktoré zaberajú veľa systémových prostriedkov, nemusia fungovať správne alebo nemusia fungovať vôbec.
Virtuálne stroje
Výstupom je plnohodnotný operačný systém, len je umiestnený na „virtuálnom“ hardvéri. Ukazuje sa, že v rámci jedného OS vzniká ďalší OS, ktorý po spustení odoberie časť jeho RAM.
V súčasnosti existuje niekoľko takýchto virtuálnych strojov. Sú platené a bezplatné. Väčšinou sa od seba nelíšia. Až na to, že tie bezplatné majú obmedzenú funkčnosť.
Ako to funguje:
- Inštalácia ďalšieho operačného systému z vymeniteľného média alebo obrazu zavádzacieho disku.
- Určenie počtu prostriedkov, ktoré môže sekundárny OS použiť.
- Inštalácia a používanie aplikácií.
- Prepínajte medzi systémami.
Aké typy virtuálnych strojov existujú - najlepšie
- – najobľúbenejší platený program. Vďaka nej vzniká hybrid systémov. Všetky aplikácie sa spúšťajú okamžite, bez ohľadu na to, do ktorého systému patria.
 Foto: Parallels Desktop
Foto: Parallels Desktop 

Výhody a nevýhody virtuálnych strojov
Pozitívne body:
- Schopnosť pracovať s dvoma systémami súčasne.
- Ľahký prístup k súborom.
Negatívne:
- Strata produktivity v dôsledku prevádzky dvoch systémov súčasne.
- Niektoré aplikácie (zvyčajne hry) nefungujú.
Čo je Boot Camp?
Toto je program, ktorý vám umožňuje nainštalovať „okná“ na MacBook. Systém zaberie samostatné miesto na pevnom disku a bude fungovať nezávisle od toho Apple.
K tomu budete potrebovať:
- 50 GB voľného miesta vo vnútornej pamäti.
- Zavádzací disk so systémom Windows.

Výhody a nevýhody Boot Campu
- Táto metóda nie je náročná na zdroje, pretože naraz môžete používať iba jeden operačný systém.
- Všetky aplikácie a hry sa nainštalujú a fungujú bez problémov.
- Ak chcete prepínať medzi operačnými systémami, musíte zakaždým reštartovať počítač.
- Nebude prístup k súborom z rôznych systémov.
Čo si vybrať: Emulátor vína, virtuálne stroje, Boot Camp?
Ak sa nemôžete rozhodnúť, ktorú metódu použiť, potom sú pre vás nasledujúce odporúčania:
- Boot Camp je potrebný predovšetkým pre tých, ktorí budú používať hry.
- Virtuálny stroj je potrebný, keď potrebujete používať dva operačné systémy súčasne.
- Emulátor je vhodný pre jednoduché úlohy a zriedkavé použitie.
Záver
Neexistujú ľudia, ktorí by sa nezaoberali OS Windows. Postupom času niektorí používatelia Windows prejdú na systém Apple. Stále však majú v „oknách“ programy, ktoré na Macu nemajú analógy a bez ktorých sa nezaobídu.
Existuje niekoľko riešení tohto problému: spustenie programov Windows na MacOS pomocou emulátora Wine, virtuálnych strojov alebo Boot Camp. Každý z nich má svoje vlastné charakteristiky a nevýhody a len vy môžete určiť, čo vám najviac vyhovuje.
Už dávno, v 90. rokoch, som mal jasný sen - kúpiť si počítač Mac. Vtedy bolo málo peňazí a počítače Apple Macintosh stáli astronomické sumy. Toto bola éra, keď sa objavili LC Performa a Quadra. A objavili sa, čo je najpodivnejšie, aj v Omsku, vďaka firme Makros.
Na Macintoshi sa mi páčilo všetko. Kúzelné rozhranie s oknami, košom a ďalšími vychytávkami (zatiaľ čo na PC dominoval čistý DOS + Norton Cammander). Myš s jedným tlačidlom. Spracovanie. Montáž bez jedinej skrutky. Úžasný zvuk. Vo všeobecnosti, akonáhle sme s priateľom videli Maki, okamžite sme sa stali ich fanúšikmi.
A keď Valerka Maniac vytiahla zo značkového boxu práve vydanú hru MYST a vložila disk do Caddyho... V ten deň sme prvýkrát videli „živé video“, ako sa vtedy volalo. Išlo o video Making of Myst, kde tvorcovia hovorili o procese vývoja jednej z najznámejších hier v celej ich histórii. Hra je stále v predaji a žiadaná! Povedať, že sme boli ohromení tým, čo sme videli, znamená opísať pocity veľmi matne. Bola to mladosť a sviežosť emócií. Apple mal v Rusku ešte ďaleko od mainstreamu a o takom množstve všetkého, čo je teraz na trhu, sa nikomu ani nesnívalo.
Takže všetci vyrástli a stali sa z nich strýkovia, ale odvtedy z rôznych dôvodov nemám Mac. Z celej výbavy Apple som vlastnil iba iPhone, úplne prvý model a aj to len pár mesiacov. Nedávno som podľahol návalu nostalgie a začal som hľadať na internete, či nie sú dostupné emulátory na spustenie Mac OS pod Windows 7?+
Nebolo by na škodu pripomenúť, že tá istá Quadra bola schopná emulovať PC AT 286 pomocou softvéru v tých vzdialených deväťdesiatych rokoch; pamätám si, že Lines sa hrali na Macu.
Ale emulácia Mac na PC bola možná oveľa neskôr.
Prečo SheepShaver?
Po dlhom googlovaní som dospel k záveru, že najlepší emulátor pre Apple Power PC s Mac OS je SheepShaver. Nepamätám si presne, ako som k tomuto záveru dospel, ale čítal som na to veľa anglických stránok. Vo všeobecnosti tam nie je veľký výber, posúďte sami:
- SheepShaver— pre Mac založený na PowerPC G4 s možnosťou inštalácie Mac OS až do verzie 9.0.4;
- Bazilišek II- pre staršie počítače Mac založené na procesoroch Motorola 68XXX;
- Mini vMac- pre ešte starší Mac Plus s operačným systémom System 6.
Nie sú to všetky emulátory, nájdete ich viac, ale mne stačilo na pochopenie nasledovného: ak sa chcem pokúsiť „teleportovať“ práve do tých čias, tak potrebujem SheepShaver. Druhou úlohou bolo nájsť obraz disku pomocou MYST a spustiť ho na emulátore.
To všetko sa ukázalo ako veľmi ťažké, hoci to bolo korunované úspechom. Musel som stráviť celý deň, ale prečo? Áno, pretože som nenašiel jediný rozumný a primeraný popis v ruštine, aby som všetko nastavil a spustil. To je presne dôvod, prečo som vytvoril tento text, čo ak pomôže niekomu inému?
Takže, začnime.
Súbory pre emulátor Mac OS - SheepShaver Windows
Čo potrebujeme?
- Vlastne emulátor SheepShaver, SheepShaver grafický shell GUI a program na vytvorenie virtuálneho MAC HDD - HFVExplorer
- Knižnica Knižnice SDL 1.2
- Plastový sáčok Runtime GTK+ 2
- Súbor ROM je výpis Apple ROM. Potrebujete ROM, ktorá podporuje OS od verzie 7.5.3
- Všetko uvedené vyššie vám umožní vytvoriť virtuálny hardvér Mac. Potom budete ešte potrebovať inštalačný disk s Mac OS. Pre moje úlohy (hranie sa s operačným systémom a spustenie MYST) bola potrebná distribučná súprava Systém 7.5.3
- Zavádzací disk DiskTools85_PPC.
V skutočnosti by bol emulátor Basilisk II vhodnejší pre moju špecifickú úlohu, ale z nejakého neznámeho dôvodu spadol. Ako je napísané vyššie, SheepSaver je emulátor pre novšie počítače Mac a Mac OS, počnúc 8. Napriek tomu to funguje skvele s 7.5.3-7.5.5, ale inštalácia sa ukázala byť oveľa neprehľadnejšia, pretože som musel študovať a porovnávať dva rôzne návody, prechádzať možnosti, robiť chyby a nakoniec stráviť veľa času aby ste pochopili, čo je čo.
Všetko bude pre vás oveľa jednoduchšie, pretože teraz sú všetky súbory, overené, kompatibilné a funkčné, zhromaždené v jednom balíku. Čo teda musíte urobiť: . Jeden archív, všetko v cene.
Nastavenie emulátora MacOS SheepShaver
Ak máte všetky potrebné súbory, zvyšok nebude ťažké urobiť. Pozorne si prečítajte text a postupujte podľa pokynov.

Gratulujeme, všetky nastavenia sú hotové a po kliknutí na tlačidlo Štart by sa mal spustiť emulátor. Zavádzací disk vás upozorní na inštaláciu systému. Obrázok nižšie. Neváhajte a kliknite na OK, najjednoduchšia vec, ktorá zostáva, je nainštalovať System 7.5.3.

Po kliknutí na OK sa zobrazí grafický shell. Toto ešte nie je systém, ako sa presvedčíte kliknutím na vytúžené jablko a výberom z ponuky: O tomto počítači. Jednoducho zavádzací disk s nástrojmi určený na inštaláciu Mac OS.

Ideme na disk (disk1), kde sa nachádzajú skopírované inštalačné súbory System 7.5.3. Dvakrát kliknite na súbor System 7.5.3 01 z 19.smi. Zobrazí sa okno s licenčnou zmluvou, v ktorom musíte kliknúť na Súhlasím. Potom inštalačný program vygeneruje priečinok Sys 7.5 V7.5.3 CD Inst na virtuálnej ploche

V tomto priečinku nájdeme súbor Installer a spustíme ho. Zobrazí sa úvodná obrazovka systému 7.5, kliknite na tlačidlo Pokračovať.

Inštalátor sa sťažuje, že na disku Disk Tools neboli nájdené žiadne inštalačné súbory. To je pochopiteľné, sú na disku1. Tu stačí kliknúť na Prepnúť disk, možno niekoľkokrát, kým neuvidíte disk s daným názvom. Súčasne sa aktivuje tlačidlo Inštalovať - bolo prijaté zelené svetlo na inštaláciu. Kliknite na Inštalovať.
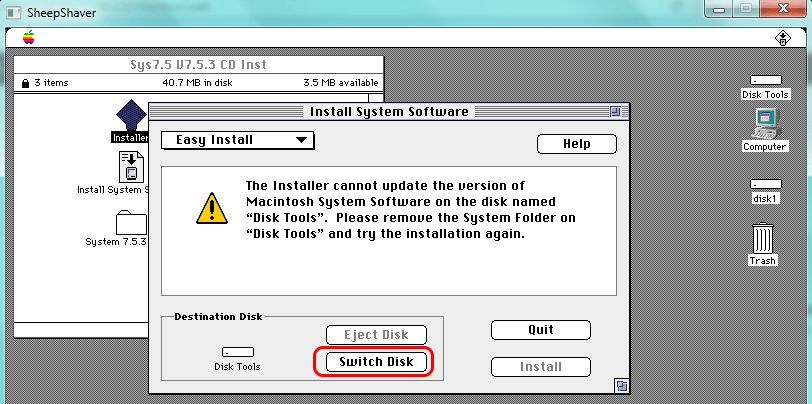
Kopírovanie súborov začne okamžite. Čakáme na dokončenie a po dokončení kliknite na tlačidlo Ukončiť. Inštalácia je dokončená, ale je príliš skoro na odpočinok. V hornej ponuke shellu vyberte Špeciálne > Vypnúť. Vypadneme z emulátora a znova spustíme SheepShaverGUI.exe. Ide o to, že musíte odstrániť DiskTools85 zo sťahovania. Urobte to ako na obrázku - vyberte DiskTools85 a kliknite na Odstrániť. Zostáva len nabootovať z HDD. Potom kliknite na tlačidlo Štart.
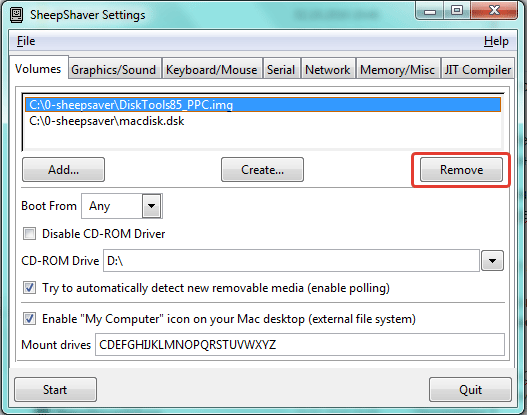
A teraz je to víťazstvo. Po spustení systému sa zobrazí okno EnergyStar, ktoré môžete zavrieť alebo nakonfigurovať nastavenia úspory energie, inak sa objaví pri každom spustení. Ale hlavné je, že teraz ste vlastníkom virtuálneho Macu. Môžete si to ľahko overiť kliknutím na jablko > O tomto počítači Macintosh, mali by sa objaviť informácie o systéme 7.5.3.
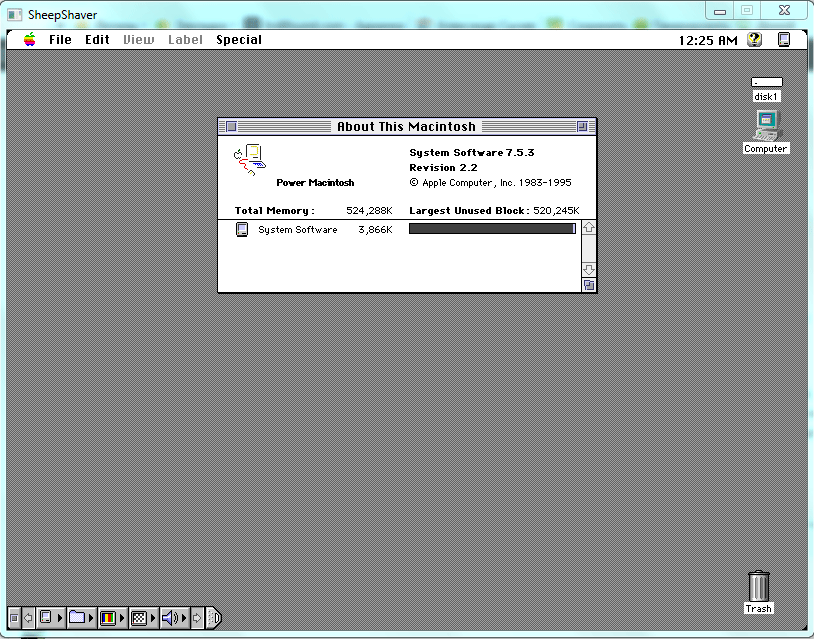
Spustenie MYST na emulátore MAC
No a čo je hlavným cieľom? - niekto sa môže opýtať. Spúšťate MYST? Začnime tým, že som našiel iba ISO súbor v japončine. Bol by som vďačný, ak by mal niekto nápovedu k obrazu disku s originálom, anglickým MYST. Nie je znovu vydané. Možno to dať na torrent?
A tá japonská, samozrejme, spustila. Je to jednoduché, obraz pripojte napríklad v Daemon Tools Lite, po ktorom sa v emulátore objaví namiesto ikony CD-ROM ikona MYST. Mali by ste ísť na disk a skopírovať niekoľko priečinkov na plochu Mac OS, potom ho môžete spustiť.
Čo sa týka mládeže, bohužiaľ, nemôžete ju vrátiť pomocou emulátora. Aj keď nakúpite na EBAY a prinesiete skutočný Mac Quadra, ktorý teraz stojí veľa peňazí, treba podotknúť (vďaka kurzu USD a Waldemarovi Putinovi osobne), tak bude aspoň viac zábavy, ale aj tak. Už nie je možné dať dokopy Mityu, Valerku Maniac a všetkých ľudí, ktorí boli v 90. rokoch. A maloobchodné priestory v spoločensko-politickom centre mesta Omsk, kde sa všetko odohralo, sa už nezdajú byť obchodnými priestormi. A samotné OPC sa už dávno premenovalo na RCSO – Regionálne centrum pre styk s verejnosťou.
P.S.
Tí, ktorí dočítali a potrebovali spustiť emulátor Macintosh pod Windowsom, zanechajte spätnú väzbu, ak je to možné. Podarilo sa vám všetko spustiť a nakonfigurovať podľa návodu? Sú potrebné ďalšie informácie o inštalácii novšieho systému Mac OS? Čo celkovo chýba?
Poznámka:

- V kontakte s 0
- Google+ 0
- OK 0
- Facebook 0








